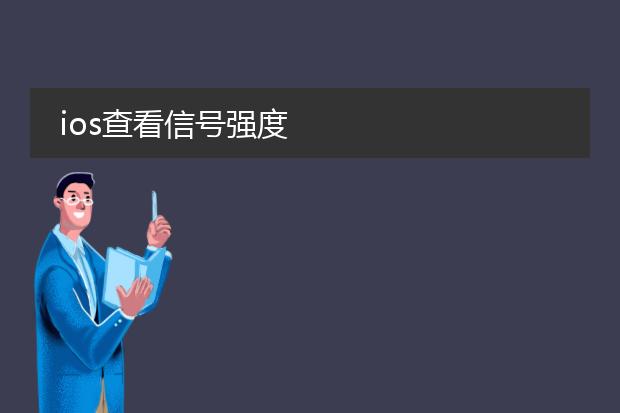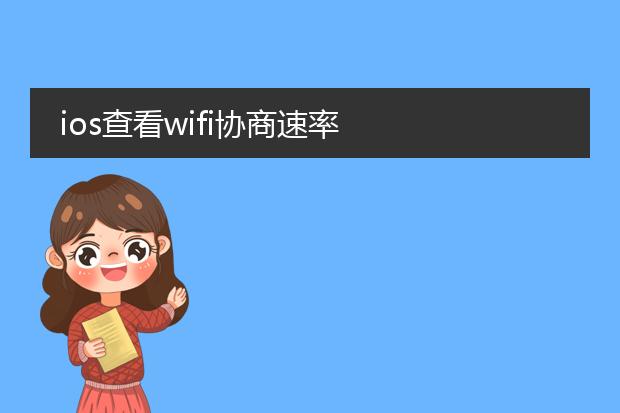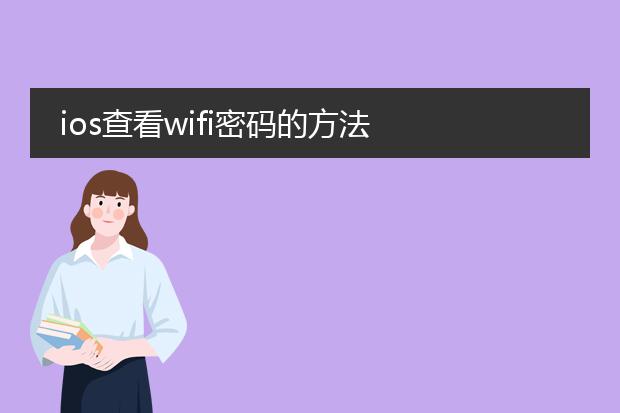2025-01-20 22:20:38

《ios查看
pdf的便捷方式》
在ios设备上查看pdf文件非常简单。首先,设备自带的“图书”应用就能胜任。将pdf文件导入“图书”后,即可轻松打开浏览,还能调整页面显示大小、切换白天或夜间模式等,阅读体验良好。
另外,“文件”应用也支持查看pdf。直接在相应的存储位置找到pdf文件,轻点就能查看。如果安装了如adobe acrobat reader等第三方应用,功能会更加丰富。它可以对pdf进行批注、添加签名、合并文档等操作。无论是学习资料、工作文档还是电子书籍等pdf文件,ios系统都提供了多种途径方便用户随时随地查看,满足不同需求。
ios查看信号强度
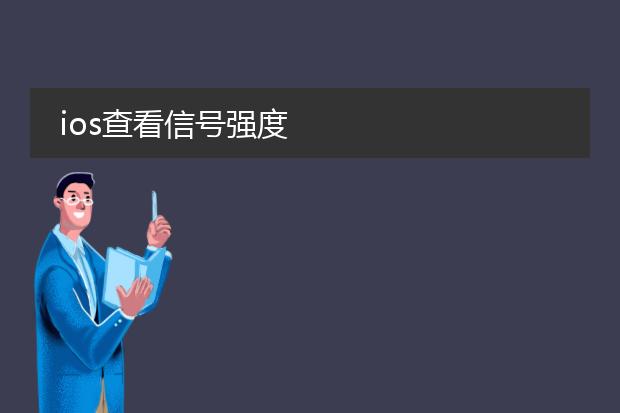
《
ios查看信号强度》
在ios设备上查看信号强度有简单的方法。首先,可以直接查看状态栏中的信号格数,这是最直观的方式,但它只是一个大致的显示。若想更精确地了解,可借助一些快捷指令。
另外,在设置中的“蜂窝网络”选项里,如果信号不佳,可能会显示相应的提示,像“无服务”或者“正在搜索”等字样。一些第三方的网络检测工具也能提供更详细的信号强度数值,如dbm(分贝毫瓦)等数据,帮助用户深入判断当前网络信号的强弱情况,以便确定是否是所处环境导致信号差或者设备本身存在信号接收问题。
ios查看wifi协商速率
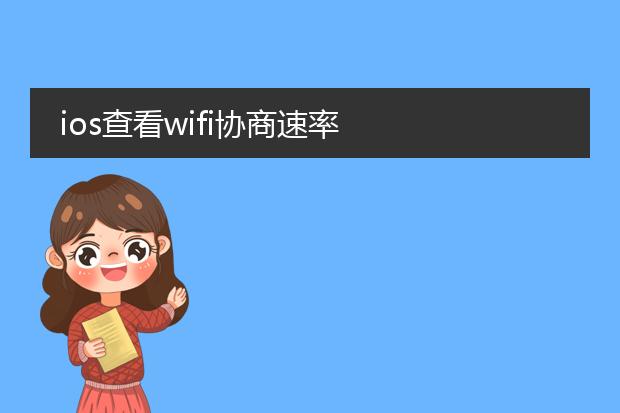
## 《
ios查看wifi协商速率》
在ios设备上查看wifi协商速率,可以通过一些间接的方式获取相关信息。
首先,进入设备的“设置”,点击“wi - fi”选项,连接到想要查看的wifi网络。虽然不能直接看到协商速率数值,但可以根据wifi图标旁边的信号强度格数大致判断连接质量。如果信号满格,往往意味着较高的协商速率可能性。
另外,借助一些第三方网络测试工具,如speedtest。在app store下载安装后,运行它可以测试下载和上传速度。一般来说,较高的下载和上传速度也暗示着wifi协商速率处于较好的水平,因为协商速率是影响实际网络速度的重要因素。通过这些方式,ios用户能对设备的wifi协商速率有个基本的了解。
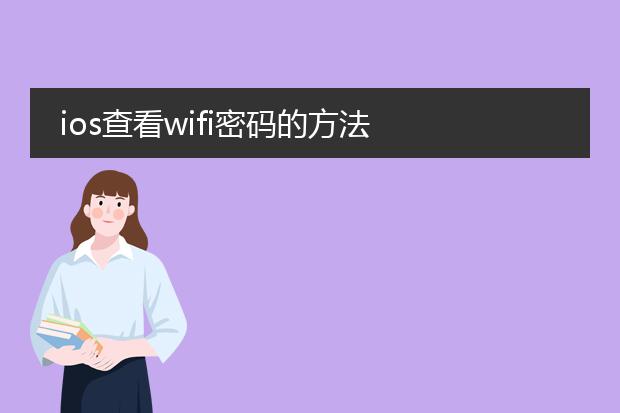
《
ios查看wifi密码的方法》
在ios系统中,查看已连接wifi密码并不像安卓那样直接。由于系统的安全性限制,无法直接在设置中查看密码明文。
如果您想分享wifi密码,可以利用iphone的“个人热点”功能。将个人热点打开并设置好密码,他人连接您的热点,等效于共享wifi网络。
另一种间接的方法是,若您使用的是家庭wifi且有mac电脑,可以在mac电脑上查看。在mac电脑连接到相同wifi的情况下,进入钥匙串访问,找到对应的wifi名称,查看其详细信息,这里可以看到密码(需要用户登录密码来查看钥匙串内容)。不过ios设备本身不能简单直观地查看已连接wifi密码。