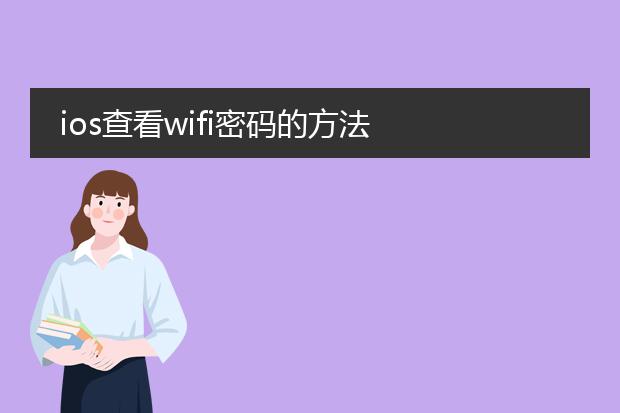2025-01-20 22:20:39

《ios查看
pdf的便捷方法》
在ios设备上查看pdf文件十分方便。ios系统自带的“图书”应用就能实现基本查看功能。只需将pdf文件导入“图书”,即可流畅阅读。打开后,可以通过双指缩放来调整页面大小,方便查看细节。
另外,“adobe acrobat reader”也是一款流行的pdf查看工具。它功能更丰富,除了常规的阅读功能外,还能对pdf文件进行标注,例如高亮文字、添加注释等。在app store中下载安装后,就能轻松打开本地或从网络下载的pdf文件,为在ios设备上查看、处理pdf提供了更多选择。
ios查看信号强度

《
ios查看信号强度》
在ios设备上查看信号强度很简单。可以从屏幕顶部的状态栏查看,信号条越多代表信号越强。如果想获取更详细的信息,可通过以下方式。
打开手机的“电话”应用,进入拨号界面,输入“*3001#12345#*”然后拨打,这会进入到field test(场强测试)模式。在这个模式下,左上角原本的信号格会变成数字显示,一般来说,数字在 -50到 -70之间表示信号非常好;-70到 -90之间是较好;-90到 -110之间信号相对较弱;如果低于 -110则信号很差。查看完毕后,按home键可退出field test模式,恢复正常显示。这有助于我们在不同环境下准确了解ios设备的信号状况。
ios查看wifi协商速率

《
ios查看wifi协商速率》
在ios设备上查看wifi协商速率可以帮助我们了解设备与wifi网络连接的速度状况。
首先,确保你的ios设备已连接到wifi网络。然后,进入设置,点击已连接的wifi名称旁边的“i”图标。在这里,你可以看到关于该wifi连接的部分信息,但遗憾的是,ios系统没有直接显示wifi协商速率的明确选项。不过,一些第三方的wifi分析工具,如“wifi analyzer”(可从app store获取),能在一定程度上检测wifi的相关信息,包括信号强度、频段等,部分工具可能间接提供速率相关的参考信息,帮助用户对wifi连接速度有个大致的判断。
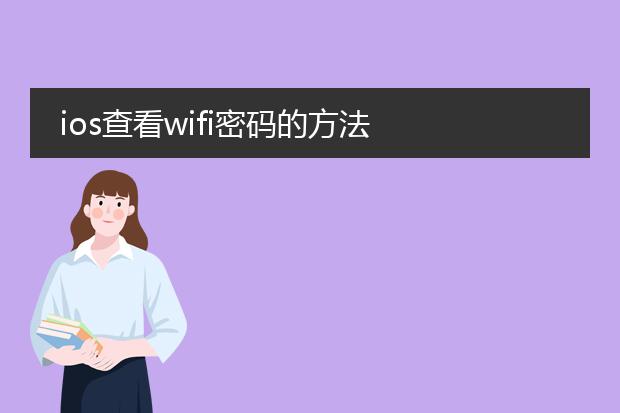
《
ios查看wifi密码的方法》
在ios设备上,直接查看已连接wifi密码并不像安卓设备那样简单直观。如果你的设备已越狱,可以通过安装一些插件来实现查看密码的功能,但越狱会带来安全风险并使设备保修失效。
另一种情况,若你想在家庭网络环境下获取wifi密码,可以通过已连接该wifi的windows或mac电脑查看。在windows电脑上,进入网络和共享中心,找到wifi连接,查看属性中的安全选项卡下的密码;mac电脑则可在钥匙串访问中找到wifi网络条目查看密码。ios原生系统为了安全考虑,限制用户直接查看已连接wifi密码。