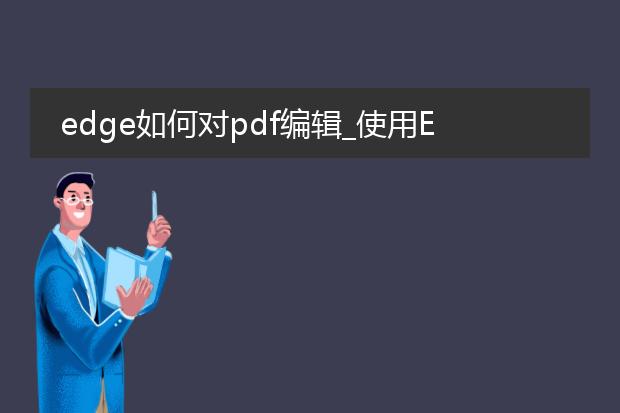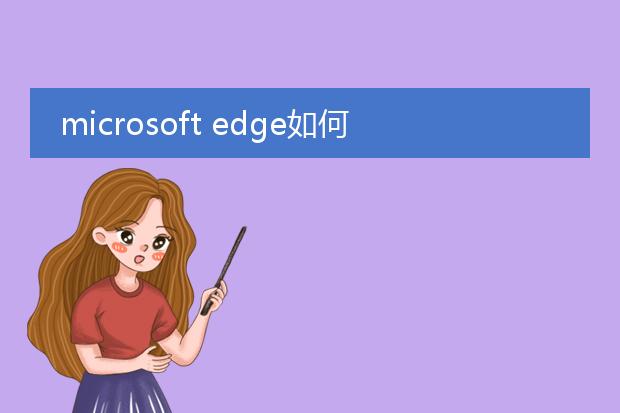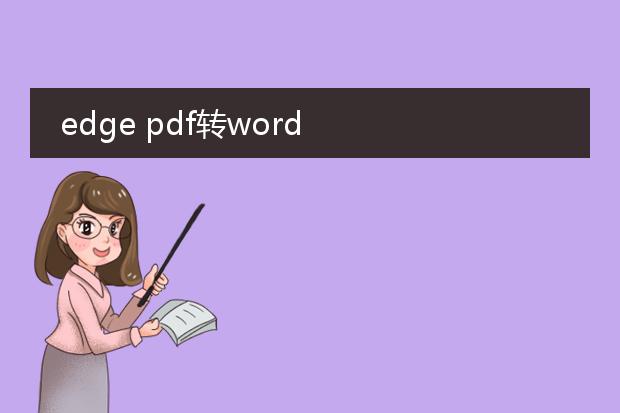2025-01-15 10:28:58
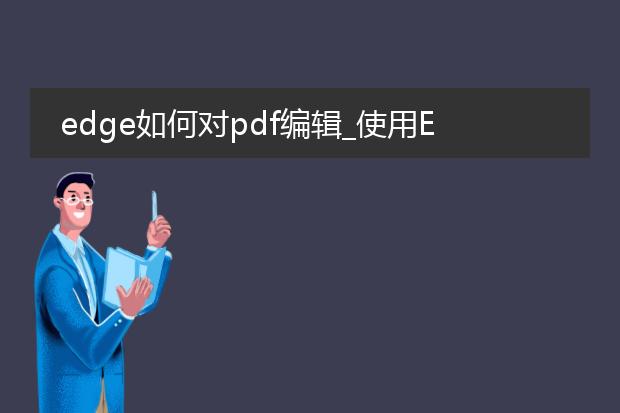
《edge对
pdf编辑的便捷操作》
edge浏览器为pdf编辑提供了一些实用功能。首先,使用edge打开pdf文件后,可轻松进行文本标记。通过其内置的注释工具,能够添加高亮、下划线以及批注,方便对重点内容做标识与补充说明。
在页面操作方面,能对pdf页面进行旋转,让阅读视角更舒适。对于有多页的pdf,如果想调整页面顺序,edge也提供了基本的页面管理功能。
此外,edge还支持填写pdf表单。如果pdf文件包含可编辑的表单域,用户可以直接在其中输入信息。虽然edge的pdf编辑功能不像专业软件那样全面,但对于简单的pdf处理需求,如日常阅读时的标注和基础调整,它是一个方便且无需额外安装软件的选择。
edge浏览器pdf 怎么编辑内容

《edge浏览器中pdf编辑》
edge浏览器提供了一定的pdf编辑功能。首先,使用edge打开pdf文件。在顶部的工具栏中,可以找到基本的注释工具。
如果要添加文字注释,点击注释图标后选择添加文本框,输入想要的文字内容,还能调整文字的大小、颜色等。对于下划线、荧光笔等标记操作也很便捷,方便突出重点内容。
若想对页面进行裁剪,可在打印选项中选择“自定义”,调整打印范围来间接实现页面内容的裁剪效果。虽然edge浏览器的pdf编辑功能不如专业软件全面,但对于简单的标记、注释和少量的页面调整需求,还是能够满足日常使用的。
microsoft edge如何编辑pdf
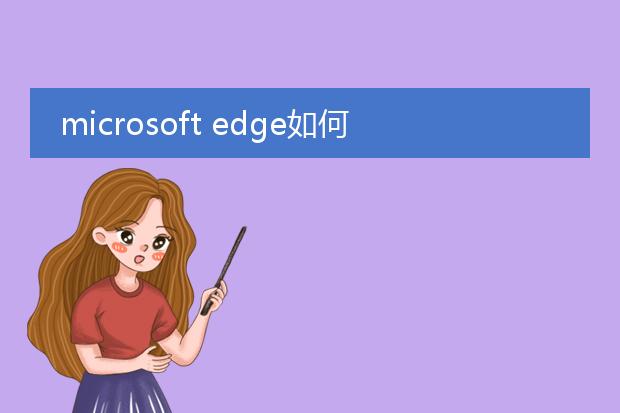
《microsoft edge编辑pdf的便捷操作》
microsoft edge为用户提供了基本的pdf编辑功能。
首先,使用microsoft edge打开pdf文件。在顶部的工具栏中,可以找到诸如添加注释的工具。想要突出显示重要内容,只需选择“荧光笔”工具,然后涂抹相应文本即可。若要添加文本注释,点击“添加文本注释”图标,在文档指定位置输入文字内容。
对于签名需求,可创建自己的电子签名并轻松添加到pdf中。而且,还能使用绘图工具进行简单的标记或绘制图形。这些编辑操作使得在microsoft edge中处理pdf文件变得简单高效,无需额外下载复杂的pdf编辑软件,满足了日常工作和学习中对pdf文件进行简单编辑和批注的需求。
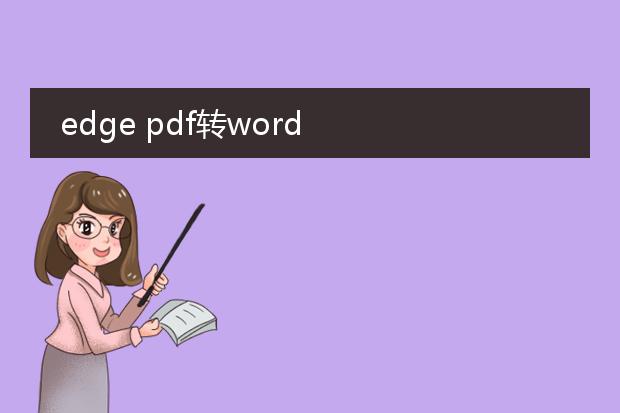
《edge实现
pdf转word的便捷之道》
在日常办公与学习中,我们常常需要将pdf文件转换为word格式以便编辑。edge浏览器为我们提供了一种简单的转换方式。
首先,确保你的edge浏览器为较新版本。打开edge浏览器,找到需要转换的pdf文件。点击浏览器右上角的“打印”选项,在“目标打印机”中选择“microsoft print to pdf”。然后将打印出的pdf内容复制粘贴到新建的word文档中。虽然这不是直接转换,但能在一定程度上实现内容的迁移。这种方式简单易行,不需要额外安装专门的转换软件,就能满足基本的转换需求,为用户在处理文档格式转换时提供了一个方便快捷的解决方案。