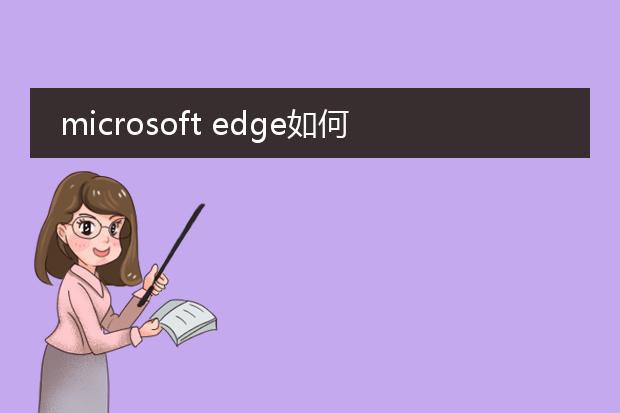2025-01-15 10:29:01

《edge中
pdf编辑小技巧》
edge浏览器如今具备一定的pdf编辑能力。首先,使用edge打开pdf文件。
在页面顶部,有一些基本的注释工具。比如,可以使用荧光笔对重点内容进行标记,颜色多样,方便区分不同类型的重点。还能添加文本注释,当需要对文档中的内容进行补充说明时,这个功能很实用。
如果想要对页面进行重新排序或者删除页面,点击相应的菜单按钮即可操作。对于需要填写的pdf表单,直接在相应的字段输入内容即可。虽然edge的pdf编辑功能没有专业软件那么强大,但对于简单的pdf查看、注释以及基础的页面管理和表单填写等操作,已经能够满足日常的基本需求。
edge浏览器pdf 怎么编辑内容

《edge浏览器中pdf编辑内容的方法》
edge浏览器提供了一定的pdf编辑功能。首先,使用edge打开需要编辑的pdf文件。
如果只是简单的添加注释,点击顶部的“注释”按钮,可以添加文本注释、高亮显示、下划线等。若要对文本进行修改,在阅读视图下无法直接进行常规编辑。不过,edge支持将pdf文件转换为可编辑的word文档,通过“打印”功能,选择“microsoft print to pdf”,再将生成的文档在word中打开编辑,编辑完成后可另存为pdf。虽然步骤相对间接,但也能满足部分用户对pdf内容编辑的需求。
microsoft edge如何编辑pdf
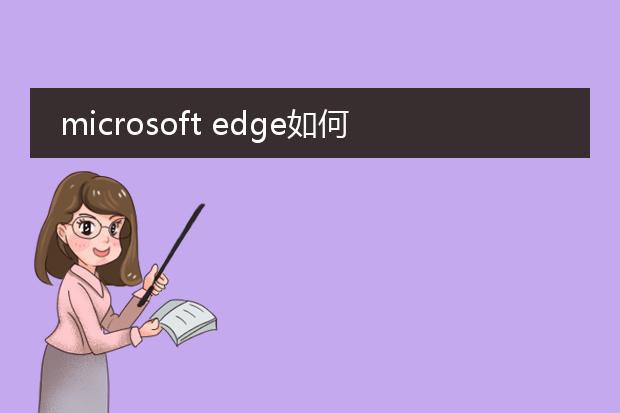
《microsoft edge编辑pdf的便捷方法》
microsoft edge提供了一些基本的pdf编辑功能。
打开pdf文件后,在顶部工具栏中可进行操作。如果要添加注释,如高亮文本,只需选中想要标记的文字部分,点击右键选择“高亮”即可。还能添加手写注释,使用触控设备时像在纸质文档上书写一样方便。对于文本内容的简单修改,可使用“文本操作”功能来选择、复制、粘贴文本块。如果想对页面进行调整,如旋转页面,通过页面视图选项中的旋转图标就能轻松实现。这些功能虽然不像专业pdf编辑软件那么全面,但足以满足日常对pdf文件进行简单批注、少量文本操作等需求。

《
edge浏览器编辑pdf功能全解析》
edge浏览器为用户提供了便捷的pdf编辑功能。
首先,在edge中打开pdf文件十分简单,文件会以清晰的布局呈现。它支持基本的批注操作,如使用不同颜色的笔对重点内容进行标记,就像在纸质文档上做笔记一样方便。还能添加文本框,当发现pdf中的内容有缺失或需要补充说明时,轻松输入文字。
另外,橡皮擦工具可以去除不需要的批注。对于页面的缩放操作也很流畅,方便查看pdf的不同部分。而且,通过edge浏览器编辑后的pdf文件可以直接保存,无论是本地存储还是云存储都能轻松实现,这让pdf的编辑处理不再依赖复杂的专业软件,为用户带来高效的办公和学习体验。