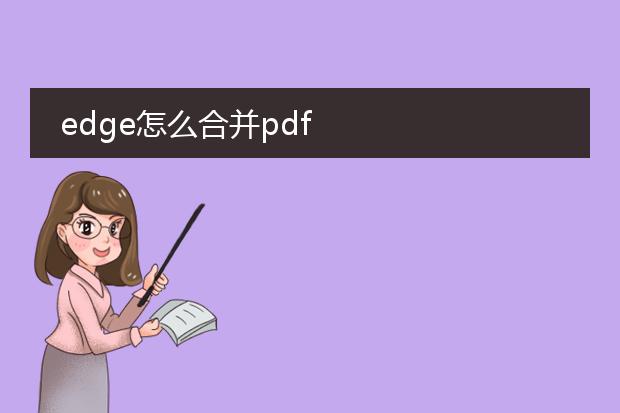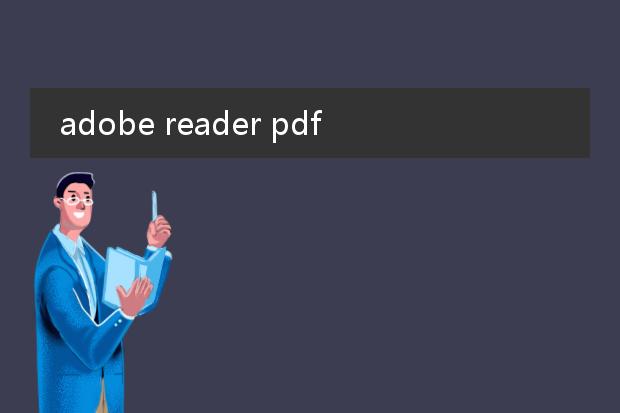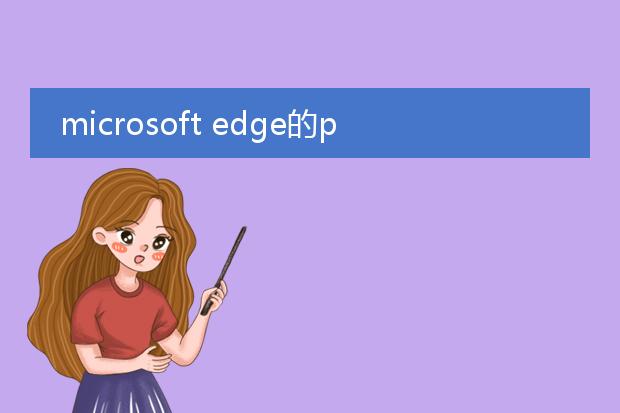2025-01-04 13:31:48

《使用edge拆分
pdf的便捷方法》
在日常工作和学习中,我们常常需要对pdf文件进行处理,edge浏览器为我们提供了一种简单的拆分pdf的方式。
首先,确保你的电脑安装了较新版本的edge浏览器。打开edge后,找到要拆分的pdf文件,它会直接在浏览器中显示pdf内容。然后,点击打印选项,在打印机的下拉菜单中选择“microsoft print to pdf”。接下来,在页面范围中可以选择特定的页面,比如你想拆分出第1 - 3页为一个新的pdf,就设定这个范围。最后点击打印,选择保存的位置,就得到了拆分后的pdf文件。这种方法无需额外安装复杂的软件,利用edge浏览器自带功能就能轻松完成pdf的拆分,提高我们处理文档的效率。
edge怎么合并pdf
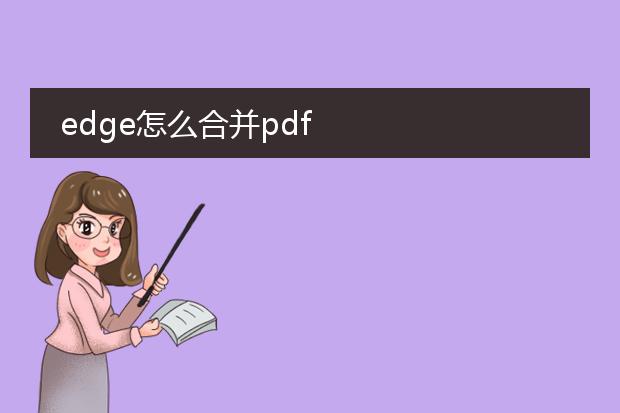
《edge合并pdf的简便方法》
microsoft edge浏览器不仅是一款出色的网页浏览器,还具备实用的pdf处理功能,其中就包括合并pdf。
首先,打开edge浏览器,确保已安装pdf相关插件(一般自带)。然后,打开要合并的其中一个pdf文件。在浏览器的菜单中找到“打印”选项,在打印机选择“microsoft print to pdf”。接着,在打开的新界面中,点击“更多设置”,选择“选择要打印的页面”,这里可以选择特定页面或者全部页面。之后打开下一个要合并的pdf文件,重复上述打印步骤。这样,每次打印操作会将pdf内容按顺序整合,最终实现pdf的合并。edge以简单的操作方式,让用户无需借助复杂的第三方软件就能轻松合并pdf。
adobe reader pdf拆分
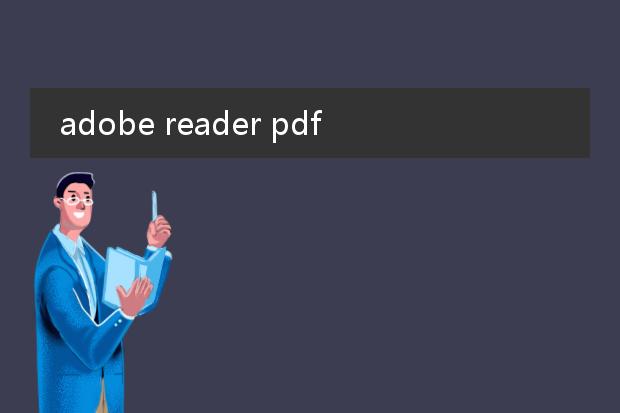
《轻松拆分adobe reader pdf文件》
adobe reader是一款广泛使用的pdf阅读软件。虽然它主要功能是阅读,但也可借助一些技巧进行pdf拆分。
首先,adobe reader本身不能直接拆分pdf,但可以通过打印功能间接实现。选择要拆分的pdf文档,点击打印,在打印机选项中选择“adobe pdf”打印机,然后在页面范围里指定要拆分出来的页面,这样就可以把指定页面另存为新的pdf文件,达到部分拆分的效果。
另外,也可以借助其他第三方工具。许多专门的pdf编辑工具允许轻松地将一个大型pdf文件按照页面、书签或者自定义规则进行拆分。这些工具操作通常较为直观,只需导入pdf,设置拆分规则,就能快速得到拆分后的多个pdf文件,满足不同需求。
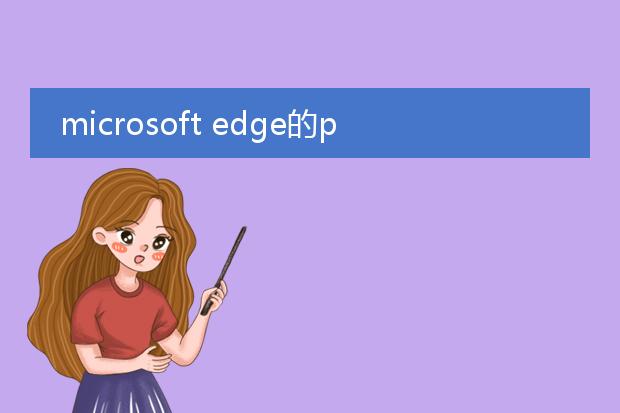
《microsoft edge中pdf转jpg的方法》
在microsoft edge中,可以较为便捷地将pdf转换为jpg。首先,使用edge浏览器打开需要转换的pdf文件。然后,点击浏览器右上角的“打印”按钮(也可使用快捷键ctrl+p)。在打印设置中,选择“microsoft print to pdf”打印机,接着在“布局”选项里,将“页面布局”调整为“单页”。之后,在“目标打印机”下方的“更多设置”里,选择“jpeg”作为输出格式。最后点击“打印”,选择保存的位置,即可将pdf文件转换为jpg图片,这一过程利用了edge自身的打印功能来实现格式转换,简单且实用。