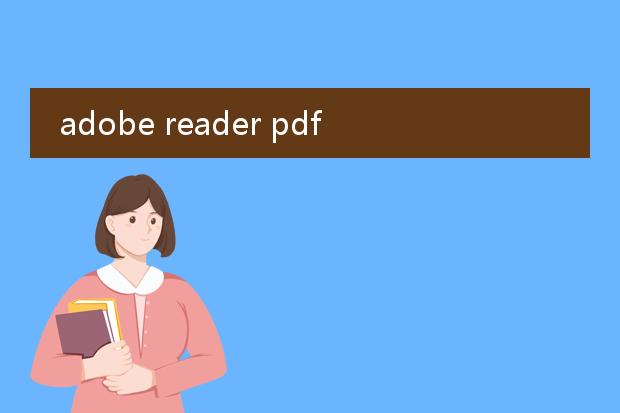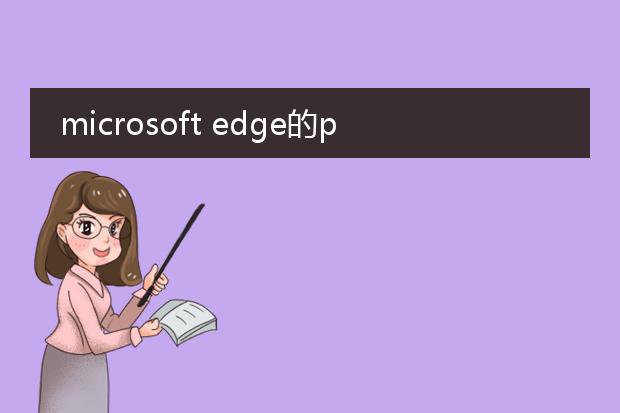2025-01-04 13:31:50

《使用edge拆分
pdf》
microsoft edge浏览器不仅是一款出色的网络浏览工具,还具备实用的pdf处理功能,其中拆分pdf文件十分便捷。
首先,使用edge打开需要拆分的pdf文档。然后,点击右上角的“打印”按钮,在打印机选项中选择“microsoft print to pdf”。接着,在页面范围里,可以选择特定的页面范围来拆分出想要的部分。比如只选择第1 - 5页进行打印,这就相当于拆分出了原pdf的前面部分。通过多次调整页面范围并打印,就能将一个完整的pdf文件按照需求拆分成多个小的pdf文件。这样无需额外下载复杂的pdf编辑软件,就能轻松完成pdf拆分任务,满足不同的使用场景,如提取特定章节等。
edge怎么合并pdf

《edge合并pdf的简便方法》
在microsoft edge浏览器中合并pdf十分便捷。首先,确保你已将需要合并的pdf文件保存在本地。打开edge浏览器,点击右上角的“更多操作”按钮(三个点图标),在菜单中选择“打印”。在打印设置页面的“打印机”选项中,选择“microsoft print to pdf”。然后,在页面左侧的预览区域,你可以看到能添加多个pdf文件。通过“添加文件”功能,将你要合并的pdf依次导入。调整好文件顺序后,点击“打印”按钮,选择保存位置并命名新的pdf文件,这样就成功地在edge中合并了多个pdf文件。这种方式无需安装额外的软件,简单高效。
adobe reader pdf拆分
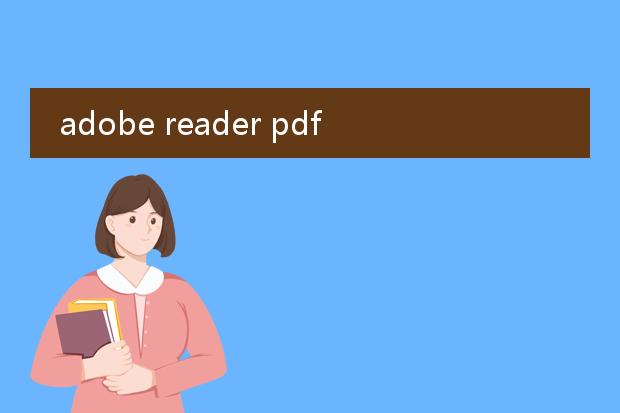
《轻松拆分pdf:adobe reader小技巧》
adobe reader是一款广泛使用的pdf阅读工具,它也具备一些实用的文档处理功能,如pdf拆分。
首先,打开adobe reader软件并找到要拆分的pdf文档。虽然adobe reader本身没有直接的拆分功能,但可以通过打印来间接实现。点击“文件”中的“打印”选项,在打印机选择中,选择“adobe pdf”打印机。然后在“页面范围”里,可以选择特定的页面范围进行打印,这样就相当于拆分出了原pdf文档中的部分页面,将其另存为新的pdf文件。这一方法简单快捷,能满足我们对于将一个大型pdf文件按需求拆分成几个小文件的基本需求,方便文件的管理和分享。
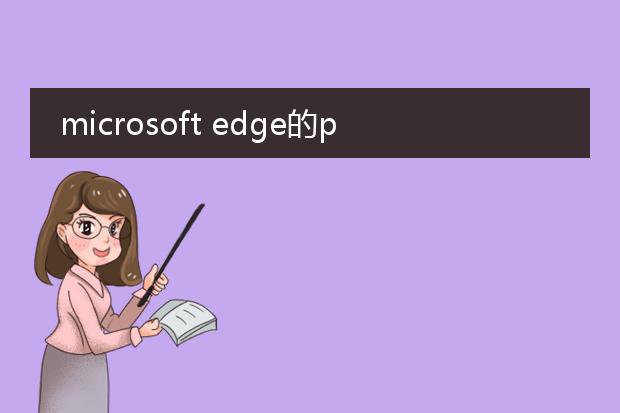
《microsoft edge中pdf转jpg的方法》
在microsoft edge中,将pdf转换为jpg并不复杂。首先,使用edge浏览器打开需要转换的pdf文件。然后,按下windows + shift + s组合键,这将启动截图模式。你可以选择矩形截图模式,然后框选pdf页面中你想要转换为jpg的区域。截图完成后,自动会将所截区域保存到剪贴板。
接着,打开系统自带的画图工具或者其他图像编辑软件,如photoshop(如果有安装),粘贴截图内容。最后,在画图工具中选择“另存为”,将文件格式选择为jpg即可。这样,就成功地把microsoft edge中的pdf部分内容转换为jpg图片了。