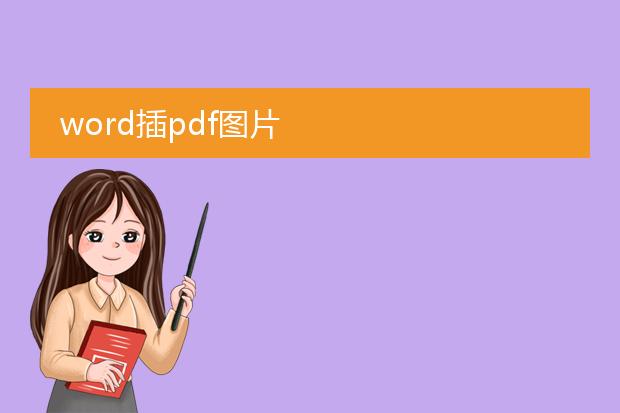2025-02-08 12:26:56

《在word中插入
pdf的方法》
在日常办公中,有时需要将pdf内容插入到word文档里。首先,在word 2013及以上版本中,我们可以通过“插入”选项卡来操作。点击“对象”,在弹出的对话框中选择“由文件创建”,然后点击“浏览”,找到需要插入的pdf文件并选中,再点击“确定”即可。
然而,这样插入的pdf可能显示为一个图标,若想显示内容,可能需要借助第三方插件,如adobe acrobat dc等。利用该插件,可以将pdf内容转换为可编辑的文本或图像形式插入word,使文档内容更加丰富全面,方便在一个文档中整合不同格式的资料。

《word插入pdf图片仅显示图标问题解决》
在使用word时,插入pdf图片出现只有图标是比较常见的情况。这可能是由于插入方式不当。
如果直接从pdf文件中复制图片粘贴到word,有时会以图标形式呈现。正确的做法是,先将pdf中的图片另存为常见的图像格式,如jpeg或png。可以通过pdf编辑工具或者截图的方式获取。然后在word中选择“插入 - 图片”,再选中转换好格式的图片插入,这样就能正常显示图片内容而非图标。另外,若使用了某些插件或特殊的插入功能导致图标问题,尝试用常规的插入图片操作往往能有效解决。通过这些方法,就能让word中正确显示来自pdf的图片内容。
word插pdf图片清晰

《word插入pdf图片清晰的方法》
在word中插入pdf图片并保持清晰是有技巧的。首先,不能直接将pdf文件拖入word,这样往往会导致图片模糊。正确的做法是,使用截图工具。如果是windows系统,可以使用自带的截图功能,截取pdf中的图片部分。然后在word中选择“插入” - “图片”,插入截取好的图片。这样插入的图片清晰度较高。另外,也可以借助专业的pdf转换工具,将pdf中的图片提取为高分辨率的图像文件,如png或jpeg格式,再插入到word中,如此就能在word文档中清晰地展示来自pdf的图片内容了。
word插pdf图片
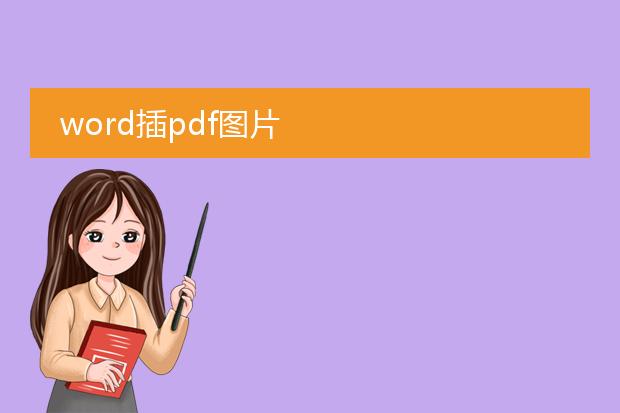
《在word中插入pdf图片》
在日常办公和文档处理中,有时需要将pdf中的图片插入到word文档里。首先,我们可以利用截图工具。打开pdf文件,使用系统自带截图功能(如windows系统的snipaste等)截取想要的图片内容,然后直接粘贴到word文档中合适的位置。
另一种方法是,如果安装了adobe acrobat等pdf编辑软件。可以将pdf中的图片导出为常规图片格式,如jpeg或png。在adobe acrobat中找到“导出pdf”功能,选择仅导出图像,之后再将导出的图片插入到word里。这样插入的图片能较好地满足文档对图片素材的需求,使word文档内容更加丰富多样,方便进行图文并茂的展示。