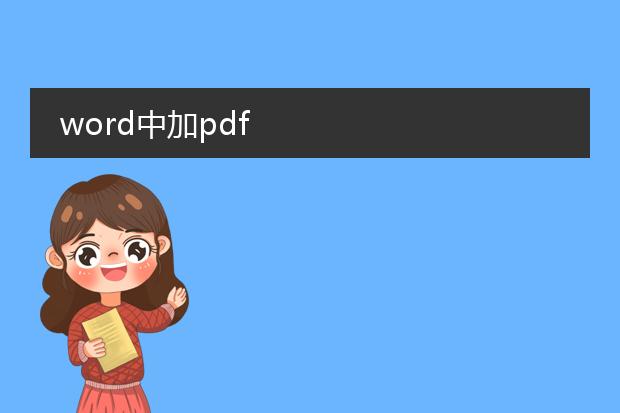2025-02-08 06:49:37

《在word中添加
pdf打印机》
在日常办公中,有时需要将word文档转换为pdf格式,添加pdf打印机是一种便捷的方法。
对于windows系统,首先确保已安装了pdf打印机软件,如adobe acrobat等。安装完成后,打开word文档。在打印选项中,会自动出现新添加的pdf打印机。选择该pdf打印机,可像平常打印文档一样设置页面范围、打印份数等参数。然后点击“打印”,系统会弹出保存pdf文件的对话框,选择保存路径并命名文件即可。这一过程简单高效,无需借助复杂的转换工具,就能轻松实现word到pdf的转换,方便文件的共享和存储。
word怎么添加pdf格式

《word中添加pdf格式内容的方法》
在word中添加pdf格式内容有一定的方法。如果是将pdf中的文字内容添加到word,可以借助一些转换工具,如smallpdf等在线工具,先将pdf转换为word文档,然后再将转换后的内容复制粘贴到目标word文件中。
若是想要将pdf以对象的形式插入word,在高版本的word(如word 2019等)中,点击“插入”选项卡,选择“对象”,在弹出的对话框中点击“由文件创建”,找到要插入的pdf文件,这样pdf就会以图标形式插入,可设置显示为图标或者显示内容等。不过这种方式插入的pdf内容在word中是不可直接编辑的。通过这些方式可以满足在word中利用pdf内容的需求。
word中加pdf
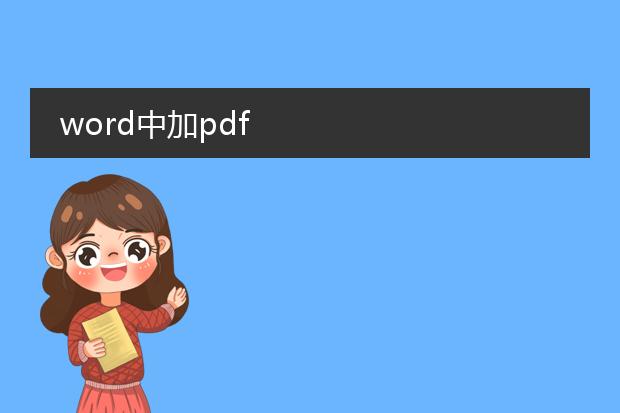
《在word中添加pdf内容的方法》
在日常办公中,有时需要将pdf内容整合到word文档里。如果是简单的文本内容,可以利用word的插入对象功能。打开word文档,点击“插入”选项卡,选择“对象”,在弹出的对话框中点击“由文件创建”,找到需要添加的pdf文件,勾选“显示为图标”可将pdf以图标形式插入,不勾选则会显示部分内容(可能会存在格式错乱的情况,因为pdf格式复杂)。
另一种方法是借助一些转换工具,先将pdf转换为word可编辑的格式,如.docx,再进行内容的复制粘贴。不过这种方式可能会丢失原pdf中的一些排版元素,但能较好地将文字内容添加到word中,以满足文档编辑需求。

《在word中添加pdf加载项》
在日常办公中,有时我们需要在word中处理pdf相关内容,这就需要添加pdf加载项。
首先,确保你的office版本是支持加载项功能的。对于一些版本的word,可以在“文件” - “选项” - “加载项”中操作。点击“管理com加载项”旁边的“转到”。然后查找是否有官方的pdf相关加载项,如果没有,可以到微软官方应用商店或可靠的第三方插件平台搜索pdf加载项。找到合适的加载项后,按照提示下载并安装。安装成功后,该pdf加载项就会出现在word的功能区或者加载项菜单里。这样,就能够轻松地在word中实现如将word转换为pdf、在word中直接打开pdf编辑等功能,大大提高办公效率。