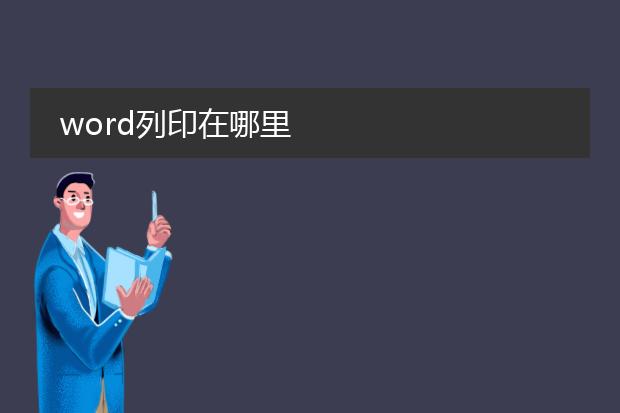2025-02-07 21:37:51

《word打印为
pdf的简便操作》
在日常办公中,有时需要将word文档转换为pdf格式进行分享或保存。在word中实现这一操作非常便捷。
首先,打开要转换的word文档。在较新版本的word中,点击“文件”菜单,然后选择“另存为”。在弹出的保存窗口中,下拉文件类型列表,找到“pdf”格式。如果对pdf的页面范围、质量等有特殊要求,可以点击下方的“选项”按钮进行设置,比如仅打印特定页码等。设置完成后,点击“保存”按钮,word就会迅速将文档转换并保存为pdf文件,这样就可以轻松进行列印或者其他用途了。这种方式确保了文档在不同设备和平台之间的兼容性,而且能保持原文档的格式。
word列印在哪里
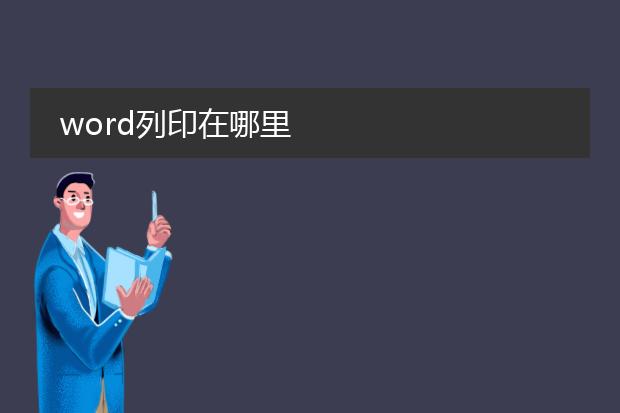
《word打印在哪里》
在microsoft word中,打印功能并不难找到。当你完成文档的编辑后,如果想要打印,可通过以下步骤。
首先,打开你要打印的word文档。在菜单栏中,点击“文件”选项卡。在这里,你会看到“打印”命令就在左侧的列表中。点击“打印”后,右侧会出现打印相关的设置页面,你可以选择打印机(如果连接了多台打印机的话),还能设置打印的份数、页面范围(如全部、当前页或者指定的页码范围)、打印的单面或者双面等。另外,也可以使用快捷键ctrl + p(windows系统)或者command + p(mac系统),这一操作会直接弹出打印设置的界面,方便快捷地对文档进行打印操作。
word列印怎么设置

《word打印设置小技巧》
在word中进行打印设置很便捷。首先打开需要打印的word文档,点击“文件”中的“打印”选项。
在打印设置页面,可以选择打印机名称,如果连接多台设备时这一步很关键。还能设置打印的页面范围,如全部打印、仅打印当前页或者自定义的页码范围。
纸张大小也可调整,常见的a4、a3等都可选择,以适配不同需求。方向方面,有纵向和横向两种,根据文档内容布局选择。
打印份数直接输入数字即可。另外,若要进行双面打印,可在打印机属性中找到相关设置,有些打印机支持自动双面打印,若不支持则可选择手动双面打印,按照提示操作。通过这些简单的设置就能轻松打印出理想的word文档。

《打印1到500的数字》
在word中打印1到500的数字,可以有多种方式。如果手动输入,那将是一个非常繁琐的过程。我们可以利用表格或者序列功能来高效完成。例如,创建一个表格,在第一列输入1,然后通过表格的填充功能,设置序列按照数字顺序填充到500。或者利用一些宏命令来实现快速输入这500个数字。在打印之前,要确保页面布局合理,字体大小适中以便清晰查看。如果是为了特殊用途,如制作编号列表或者数字统计文档,还可以对这些数字进行简单的格式设置,如添加颜色或者下划线等。这样,就能顺利地在word中完成1到500数字的打印相关准备工作。