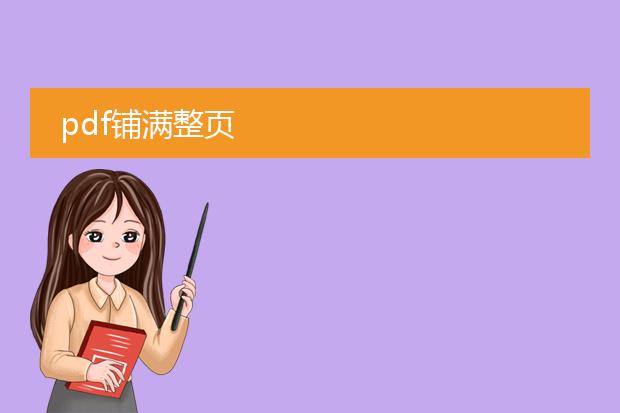2025-02-07 21:28:15

《word与
pdf平铺:高效的文档处理方式》
在日常的文档工作中,word和pdf的平铺功能有着独特的价值。
对于word文档,当我们需要同时查看文档的不同部分时,可通过窗口平铺来实现高效编辑。例如在撰写长文并参考前文内容,或者对比文档的不同章节时,这种平铺让信息获取更便捷。
pdf的平铺则更多体现在阅读和对比多页内容上。在查看多页pdf文件时,如电子书籍或者多页报告,平铺显示能让我们一眼看到更多的页面内容概要,方便快速定位到所需部分。无论是在电脑还是平板设备上,合理利用word和pdf的平铺功能,都能够显著提高我们处理文档的效率,提升工作和学习的体验。
pdf如何平铺水印

## 《pdf平铺水印设置方法》
在处理pdf文件时,平铺水印是一种常见需求。许多pdf编辑工具都可实现。
若使用adobe acrobat dc,打开pdf文档后,选择“工具”中的“编辑pdf”。然后在右侧栏找到“水印”选项,点击“添加水印”。在水印设置界面,输入想要的水印文字或导入水印图片。调整水印的大小、不透明度等参数后,在布局选项中选择“平铺”模式,这样水印就会均匀布满整个pdf页面。
对于一些免费的pdf编辑软件,如smallpdf等在线工具,也有类似功能。虽然操作界面可能稍有不同,但基本原理都是先确定水印内容,再设置其以平铺方式添加到pdf文件中,从而满足文件版权保护或者特定标识需求。
pdf铺满整页
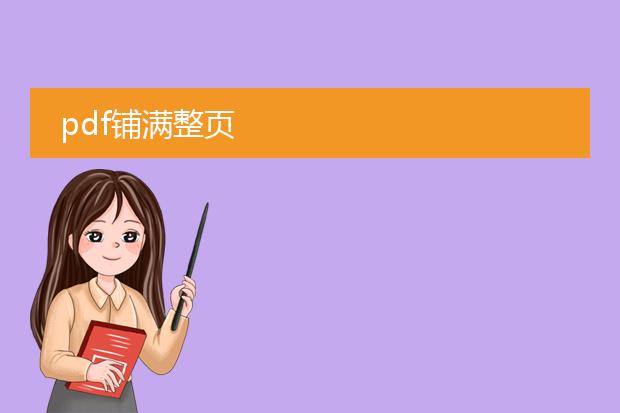
《让
pdf铺满整页的方法》
在日常使用pdf文件时,有时我们希望内容能够铺满整页显示。首先,如果是在adobe acrobat reader等专业pdf阅读器中,可以在视图选项里查找“页面显示”相关设置。通常有“适合页面”“适合宽度”等模式。选择“适合页面”,pdf会自动调整缩放比例,使文档页面完整地填充阅读器的窗口,实现铺满整页的效果。
对于一些移动设备上的pdf应用,操作也类似。在手机或平板的pdf阅读软件中,通过手势操作,如双指缩放或者在菜单中找到布局设置,调整为铺满页面的模式。这样能让我们更方便地查看文档内容,无论是阅读电子书籍、学术论文还是工作文件,都能获得较好的视觉体验。

《pdf平铺缩略图的方法》
pdf文件查看时,平铺缩略图功能很实用。在adobe acrobat软件中,操作简单。打开pdf文件后,在视图菜单中找到“页面缩略图”选项,点击它后页面缩略图会显示在左侧。接着,在缩略图面板的菜单(通常是右上角的小图标)里,有“平铺页面”或类似表述的功能,选择它即可将缩略图平铺展示。这样能快速浏览文档的整体结构和页面布局,方便定位到特定页面进行编辑、阅读或者打印等操作。不同的pdf阅读器可能在菜单名称或操作步骤上稍有差异,但基本思路都是先找到缩略图显示功能,再进行平铺设置。