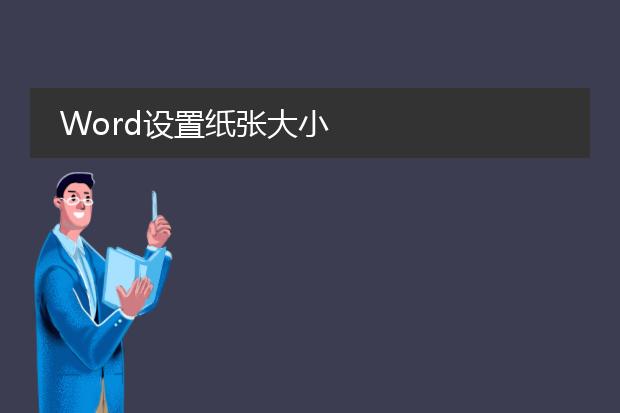2025-02-07 20:46:47

《word设置
pdf的简单方法》
在word中,将文档转换为pdf格式十分便捷。首先,打开要转换的word文档。对于较新版本的word,点击“文件”菜单,在左侧列表中就能找到“另存为”选项。然后,在“保存类型”下拉菜单里选择“pdf”。此时,还可以对一些选项进行设置,如页面范围,是全部页面、当前页面还是自定义的页面区间等。如果需要优化pdf的质量,可以根据文档内容选择是否嵌入字体等高级设置。最后,点击“保存”按钮,word就会自动将文档转换为pdf文件,这样就轻松完成了从word到pdf的转换,方便文件的分享和打印等操作。
word设置页码

《
word设置页码小技巧》
在word中设置页码是一项基本且实用的操作。首先,打开word文档,点击“插入”选项卡。在其中能找到“页码”命令。
如果想要简单地在页面底部插入页码,直接选择合适的页码样式,如阿拉伯数字、罗马数字等,页码就会自动出现在每一页的底部。
若对页码的位置、格式有更多要求,可以点击“页码”中的“设置页码格式”。这里可以调整起始页码,例如从第3页开始设置为1,可在起始页码处输入1。还能选择页码的编号格式,以满足不同文档的需求。通过这些操作,能够轻松为word文档设置规范、准确的页码,让文档更具专业性。
word设置纸张大小
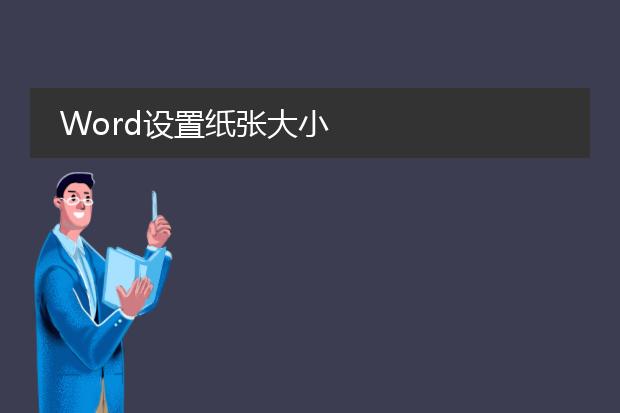
《word纸张大小设置》
在使用word时,正确设置纸张大小是很重要的。首先,打开word文档,点击“页面布局”选项卡。在“页面设置”组中,找到“纸张大小”按钮。
word提供了多种预设的纸张大小,如a4、a3、b5等,这能满足大多数常规需求。如果预设的纸张大小不符合要求,可选择“自定义大小”,然后在“宽度”和“高度”栏中输入具体数值。
例如,当制作特殊规格的卡片或文件时就可能用到自定义。设置好纸张大小后,文档的页面布局会根据纸张尺寸自动调整,文字排版、页边距等也会相应适配,确保内容能够合理地显示在指定大小的纸张上,这有助于提高文档的专业性和美观性。

《word页边距设置小技巧》
在word中,正确设置页边距非常重要。打开word文档后,点击“页面布局”选项卡,找到“页边距”命令。
合理的页边距能提升文档的美观度和可读性。如果想要装订文档,可以设置较大的左边距以便留出装订空间。标准的上下边距通常在2.54厘米左右,左右边距在3.17厘米左右,但根据需求可灵活调整。
例如,制作简历时,为了在一页内呈现更多内容,可适当缩小边距。而论文写作可能需遵循特定的格式要求设置页边距。设置完成后,文档内容会根据新的页边距自动重新排版,确保整体布局合理,方便打印或者电子阅读。