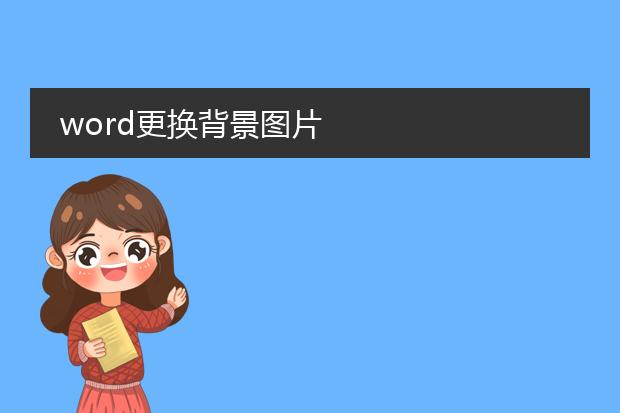2025-02-07 20:42:34

《将word转换为
pdf的简便方法》
在日常工作和学习中,我们常常需要将word文档转换为pdf格式。这一转换有诸多好处,pdf格式在不同设备上显示效果稳定,不易出现格式错乱。
在word软件中,较新版本提供了便捷的转换功能。只需点击“文件”,选择“另存为”,然后在保存类型中挑选“pdf”,就能轻松完成转换。此外,还有许多在线转换工具,如smallpdf等。用户将word文件上传到这些平台,按照提示操作,很快就能得到转换后的pdf文件。无论是为了方便文档分享、打印还是确保文档的安全性和通用性,将word更换为pdf都是非常实用的操作技巧。
word更换背景图片
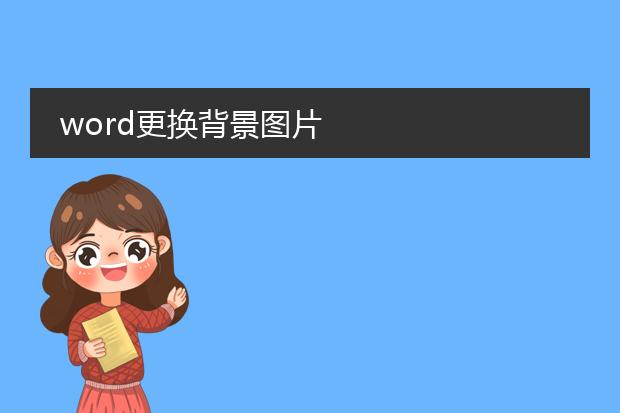
《
word更换背景图片指南》
在word中更换背景图片可以让文档更具个性。首先,打开word文档。对于较新版本的word,选择“设计”选项卡。在“页面背景”组中点击“页面颜色”的下拉箭头。这里没有直接的“更换背景图片”选项,但可以通过“填充效果”来实现。
点击“填充效果”后,选择“图片”选项卡,接着点击“选择图片”,从本地文件夹中挑选你想要设置为背景的图片。确定后,图片就成为文档的背景了。
旧版本的word操作类似。这种设置背景图片的方式可以应用于制作创意文档,如个性化的邀请函、艺术化的报告等,但要注意图片颜色和内容不要影响文字的阅读性。
word更换背景图片,显示访问时间过长

《word更换背景图片时显示访问时间过长的解决》
在使用word更换背景图片时,有时会遇到显示访问时间过长的情况。这一问题可能由多种原因导致。
一方面,可能是图片文件本身过大。如果图片分辨率过高或者文件格式复杂,word读取和处理时就会耗时较长。在这种情况下,可以尝试先将图片进行压缩,降低分辨率或者转换为更简洁的格式,如jpeg,再用于背景设置。
另一方面,电脑的性能也会影响操作速度。如果电脑内存不足或者同时运行了多个程序,会使word在访问图片资源时变得迟缓。这时,可以关闭一些不必要的程序,释放内存。同时,确保word软件本身是最新版本,因为旧版本可能存在兼容性问题,导致访问图片资源效率低下。

《word更换背景并输出为pdf》
在word中,更换背景可以让文档更具特色。首先,选择“页面布局”选项卡,点击“页面颜色”来设置纯色背景;若想要更复杂的背景,如图片,可通过“水印”功能下的“自定义水印”,选择“图片水印”添加图片作为背景。
当完成背景更换后,若要输出为pdf。在word 2019中,可直接点击“文件”,选择“另存为”,在保存类型里找到“pdf”格式并保存。这样,带有新背景的word文档就成功转换为pdf。无论是为了美化文档内容还是满足特定的文件需求,这一操作流程都很实用,能轻松将设计好的带独特背景的word文件转换为通用的pdf格式。