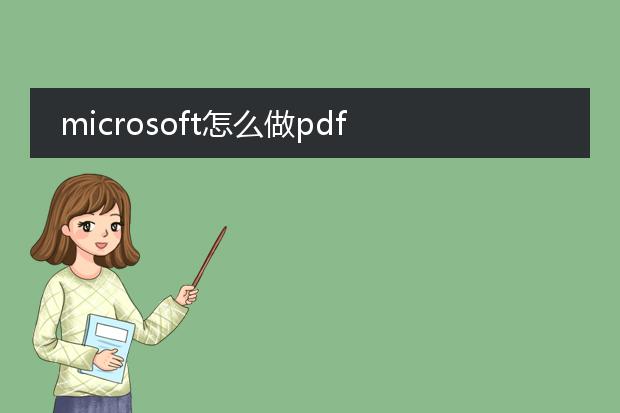2025-02-06 21:15:01

《使用微软word创建
pdf》
在日常办公和文档处理中,将word文档转换为pdf格式十分实用。微软word提供了便捷的创建pdf的功能。
首先,打开要转换的word文档。在较新版本的word中,点击“文件”选项卡,然后选择“另存为”。在保存类型的下拉菜单中,可以看到“pdf”选项。点击该选项后,可根据需求对保存位置、文件名等进行设置,再点击“保存”按钮,就能轻松将word文档转换为pdf。
这样做有诸多好处,pdf格式具有稳定性,在不同设备上显示的布局和内容不会轻易改变,而且安全性较高。利用word创建pdf,方便用户分享文档、提交电子文档等,大大提高了工作效率。
win10创建pdf文件

《
win10创建pdf文件的方法》
在win10系统下创建pdf文件并不复杂。如果是从word、excel等办公软件创建pdf,以word为例,打开文档后,选择“文件”菜单中的“导出”,然后点击“创建pdf/xps”,选择保存位置即可生成pdf文件。
另外,系统自带的microsoft print to pdf虚拟打印机也能创建。当你打开要转换为pdf的文件(如图片、网页等),选择打印,打印机选择microsoft print to pdf,设置好打印参数后点击打印,接着选择保存路径就能得到pdf文件。这一功能为用户在日常工作和生活中创建pdf提供了便捷的途径。
windows怎么新建pdf

《windows下新建pdf的方法》
在windows系统中,有多种方式新建pdf。
一、使用microsoft word
如果安装了microsoft word,可新建一个word文档,编辑内容后,点击“文件” - “另存为”,在文件类型中选择“pdf”格式,即可将word文档转换为pdf,从而间接新建了pdf。
二、借助虚拟打印机
安装pdf虚拟打印机,如adobe acrobat dc等软件自带的虚拟打印机。当需要新建pdf时,在任意可打印的文档(如文本文件等)中,选择打印,打印机选择安装好的pdf虚拟打印机,然后按照提示操作即可将内容输出为pdf文件。这种方法可以将多种格式内容转换为pdf。
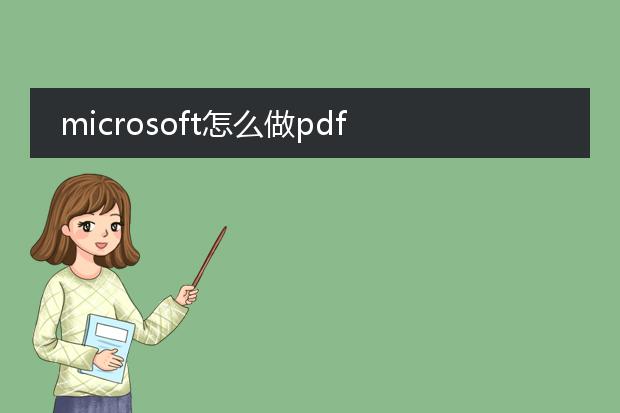
《microsoft制作pdf的方法》
在microsoft软件中,有多种方式制作pdf。
如果使用word,首先编辑好文档内容。然后点击“文件”,选择“另存为”,在保存类型里找到“pdf”格式,点击保存即可。这一操作简单快捷,能将word文档准确转换为pdf,保留格式与内容。
excel制作pdf的流程类似。完成表格编辑后,同样是“文件” - “另存为”,选择pdf格式保存。
对于powerpoint,编辑好演示文稿后,“文件”菜单下也有“另存为”为pdf的选项。利用microsoft软件制作pdf,无需借助第三方工具,方便用户在日常办公中快速将文档转换为通用的pdf格式,便于分享和阅读。