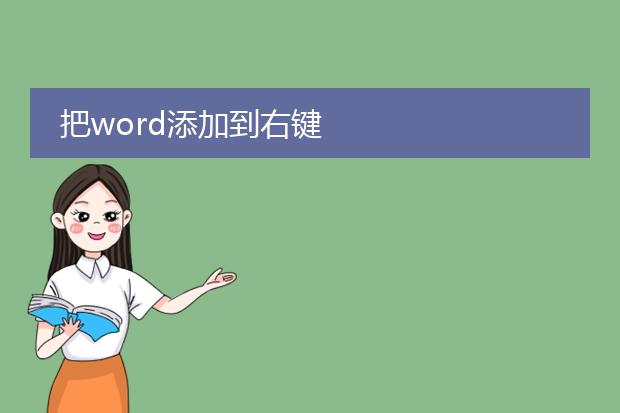2025-02-06 20:13:39

《word右键转为
pdf:便捷的文档转换方式》
在日常办公和文档处理中,将word文件转换为pdf常常是必要的操作。现在,通过简单的右键操作就能实现这一转换,极为便捷。
当安装了合适的虚拟打印机或转换插件后,在word文件上右键,可能会出现“转换为pdf”之类的选项。这种方式节省了打开转换软件,再去寻找文件的繁琐步骤。对于那些需要频繁转换文档格式的用户来说,右键转换大大提高了效率。而且,转换后的pdf文件能够保留原word文档的格式布局,如字体、段落、图片位置等。无论是用于共享、打印还是存档,右键将word转为pdf都成为了一种高效、实用的文档处理小技巧。
把word添加到右键
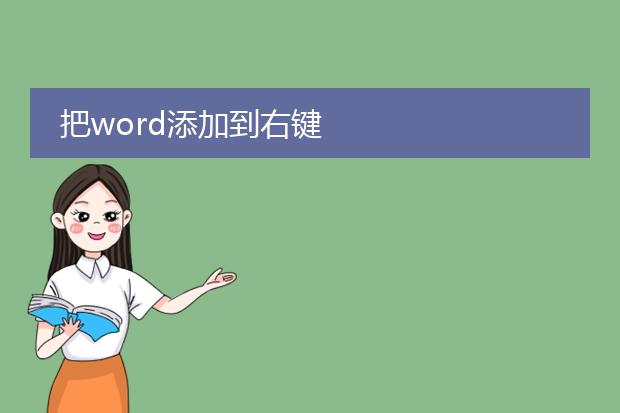
《将word添加到右键菜单》
在日常办公中,将word直接添加到右键菜单能极大提高效率。对于windows系统来说,操作并不复杂。首先,按下win+r键打开运行窗口,输入“regedit”进入注册表编辑器。找到“hkey_classes_root\*\shell”项,如果没有“shell”则新建一个。在“shell”下新建一个项,将其命名为“word快捷操作”之类直观的名字。然后在该项下再新建一个“command”项,在右侧的默认值数据中输入“c:\program files\microsoft office\root\office16\winword.exe” %1(根据自己word的实际安装路径修改)。完成这些设置后,右键点击文件时就能看到自定义的word操作选项,方便快速用word打开文件等操作。
word右键功能设置

《
word右键功能设置:提升效率的小技巧》
在word中,右键功能可以根据个人需求进行设置,以提高文档处理效率。
首先,右键菜单可定制常用命令。例如,若经常进行字体格式调整,可将相关的字体设置命令添加到右键菜单。进入“文件 - 选项 - 自定义功能区”,在“自定义”的“从下列位置选择命令”中找到所需命令,添加到右键菜单。
再者,对于特定对象如图片、表格,也能设置右键功能。比如为图片的右键菜单添加“快速压缩”命令,方便在不影响太多画质前提下减小文件体积。通过合理设置word右键功能,能够减少操作步骤,让我们在编辑文档时更加得心应手,将更多精力放在内容创作上。

《
word转pdf右边显示不全的解决之道》
在将word文档转换为pdf时,遇到右边显示不全的情况十分恼人。这可能是由多种原因导致的。
一方面,页面设置可能是罪魁祸首。如果word中的页面边距设置不当,尤其是右边距过小,在转换时可能就无法完整显示。此时,重新检查并调整word文档的页面边距是关键。
另一方面,字体嵌入也可能造成影响。某些特殊字体在转换过程中未能正确嵌入,可能使文本布局错乱。确保将字体嵌入到文档中,可改善这种情况。
还有可能是转换工具的问题。一些低质量的转换软件或者在线转换工具存在兼容性缺陷。尝试使用正规的转换软件,如adobe acrobat等,能提高转换的准确性,让文档完整地从word转换为pdf。