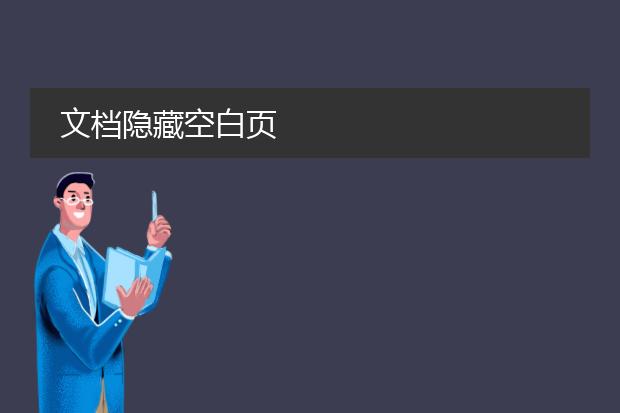2025-02-06 08:56:40

《word隐藏空白转
pdf》
在处理word文档转pdf时,隐藏空白区域是很重要的操作。
首先,在word中打开文档。若文档存在大量空白部分影响转pdf后的美观,可以通过调整段落设置来隐藏空白。选中相关段落,设置行距为固定值,将数值调整到合适大小,使空白减少。还可以检查页面布局,查看页边距是否过大,适当调小。
然后,利用word自带的“另存为”功能,选择pdf格式进行保存。这样就能得到一个隐藏了不必要空白的pdf文件。这一操作不仅让pdf内容紧凑、整洁,而且在文件共享、打印等方面都更具优势,提升了文档的专业性和可读性。
word转pdf怎么隐藏空白

《word转pdf隐藏空白的方法》
在将word文档转换为pdf时,若想隐藏空白部分,可按以下步骤操作。首先,在word中仔细检查文档布局,删除不必要的空行和多余的段落间距。对于表格周围的空白,调整表格属性,使表格的边距设置为最小。
如果使用microsoft word自带的另存为pdf功能,确保文档内容紧凑排列后,直接进行转换。若使用第三方转换工具,如adobe acrobat等,在转换前可能有一些高级设置选项,其中可能包括对页面布局的优化,这有助于减少空白部分在pdf中的显示。通过这些方法,就能在word转pdf时有效隐藏空白,使生成的pdf文件更简洁美观,便于阅读和分享。
word怎么把隐藏的空白页显示出来

《word中显示隐藏空白页的方法》
在使用word时,有时会遇到空白页隐藏的情况。若要将其显示出来,可以这样做。
如果是因为段落标记或分页符导致的隐藏空白页,可点击“开始”选项卡中的“段落”组,点击段落设置图标,在“段落”对话框的“换行和分页”选项卡中,取消勾选“孤行控制”“段中不分页”等相关选项。
另外,显示/隐藏编辑标记按钮(段落标记符)也很关键,一般位于“开始”选项卡中。如果有隐藏的分页符等标记导致空白页隐藏,通过显示这些标记能发现并删除多余的分页符等内容,从而让隐藏的空白页显示出来,使文档编辑更加精准。
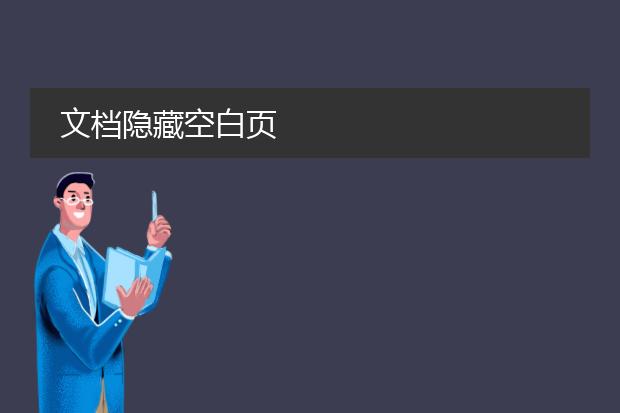
《
文档隐藏空白页小技巧》
在文档处理中,有时会出现不需要的空白页,影响文档的美观和整洁。以常见的word文档为例,隐藏空白页有简单的方法。如果空白页是由段落标记或分页符造成的,可以将光标定位到空白页的上一页末尾。在段落设置中,将行距设置为固定值,然后慢慢调整数值,直到空白页消失。另外,如果是因为表格跨页产生的空白页,可以尝试调整表格的属性,如将表格的行高设置为最小值,或者调整表格的文字环绕方式等。对于pdf文档,一些pdf编辑工具也允许通过删除页面或者调整页面布局等方式来隐藏空白页,从而让文档更加紧凑专业。