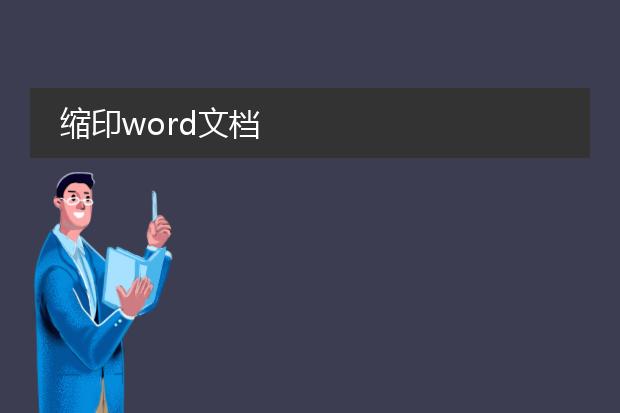2025-02-05 17:40:00

《word缩印后转
pdf的操作指南》
在日常办公和学习中,有时需要将word文档进行缩印处理并转换为pdf格式。首先,在word中进行缩印设置。打开word文档,选择“文件”中的“打印”选项,在打印机属性中找到“布局”或“多页”设置,将多页打印设置为合适的缩印模式,如每页2版或4版等。
完成缩印设置后,打印到虚拟打印机来生成pdf。如果电脑安装了如adobe acrobat等pdf创建软件,会自带虚拟打印机。在打印选项中选择该虚拟打印机,点击“打印”,然后选择保存位置并命名文件,即可得到缩印后的pdf文件。这种缩印转pdf的操作有助于节省纸张、方便文件的分享与保存。
word缩印后怎么恢复

《word缩印后恢复的方法》
如果在word中进行了缩印设置想要恢复正常,可按以下步骤操作。
首先,打开已经缩印的word文档。然后,找到“页面布局”选项卡。在“页面设置”组中,点击右下角的小箭头,打开页面设置对话框。在“纸张”选项里,将纸张大小设置为正常纸张,如a4等,而不是缩印时可能选择的较小纸张。接着,查看“页边距”,将页边距调整为常规数值,避免因缩印调整过窄或过宽的情况。在“缩放”栏中,确保缩放比例为100%,这样就能使文档从缩印状态恢复到正常显示和打印的状态。通过这些简单操作,即可轻松解决word缩印后的恢复问题。
word2007缩印

《
word2007缩印操作指南》
在word2007中进行缩印十分便捷。首先,打开需要缩印的文档。然后,点击“页面布局”选项卡。在“页面设置”组中,可以调整纸张大小,如果想在更小的纸张上显示更多内容,可选择如a4纸横向等合适的布局。
接着,调整字体大小和行距,将字体适当缩小,行距也可设为最小值。若要进一步缩印,可通过打印机属性设置。在打印时,选择打印机,点击“属性”,找到“布局”或“纸张/质量”选项卡,在这里能设置每页打印的版数,如2版、4版等。这就可以轻松实现文档的缩印,在有限的纸张上容纳更多内容,既方便资料整理,也有助于节省纸张。
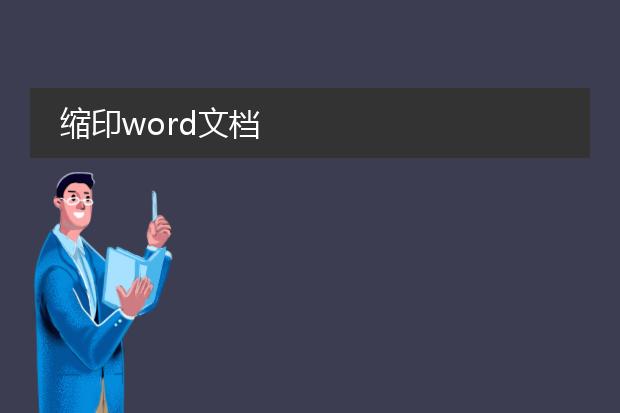
《
缩印word文档的小技巧》
在日常学习和工作中,有时需要
缩印word文档。首先,打开word文档,调整页面布局。将页边距设置得窄一些,能有效增加可打印内容的区域。比如将上下左右的页边距都调整为1厘米甚至更小(需根据具体需求和打印机性能)。
字体方面,选择较小但仍清晰可辨的字号,如小五号或六号字。同时,可适当调整行距,选择固定值且设置为较小数值,如12磅。
如果文档中有图片,可通过调整图片大小,在保持内容完整的前提下缩小图片所占空间。完成这些设置后,使用打印机进行缩印时,选择合适的缩放比例,如70%或80%,这样就能得到一份理想的缩印文档,既节省纸张,又能在有限的纸张上容纳更多信息。