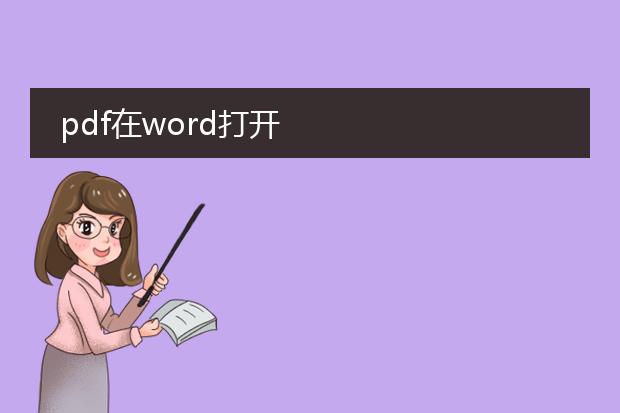2025-02-05 12:49:58

《在word中打开网页
pdf的便捷操作》
在日常办公和学习中,有时我们希望在word中处理网页中的pdf内容。虽然word主要用于文档编辑,但也具备一定的pdf处理能力。
首先,要确保电脑安装了合适的pdf阅读器插件,这有助于word识别和解析pdf。对于网页pdf,我们可以先将其下载到本地。然后,在word中选择“打开”选项,找到下载好的pdf文件。word会尝试将pdf内容转换为可编辑的文本格式,但可能会存在格式上的些许偏差。这种方式便于我们提取pdf中的文字内容进行编辑、引用等操作,为我们整合信息提供了一个新的途径,提高工作和学习的效率。
word打开网页文件 空白

# word打开网页文件空白:原因与解决方法
在使用word打开网页文件时,有时会遇到打开后显示空白的情况。这可能是由多种原因造成的。
**一、可能的原因**
1. **格式兼容性**
- 网页文件的格式可能与word不完全兼容。网页包含复杂的html代码、脚本和样式,而word在转换过程中可能无法正确解析所有元素,从而导致空白显示。
2. **文件损坏**
- 如果网页文件在下载过程中出现中断或本身已损坏,那么word可能无法识别其中的内容,进而显示空白。
**二、解决方法**
1. **另存为兼容格式**
- 如果可能,尝试在浏览器中将网页另存为纯文本或rtf格式,然后再用word打开。这些格式相对简单,word更容易处理。
2. **检查文件完整性**
- 重新下载网页文件,确保下载过程完整无中断,以排除文件损坏的可能性。
pdf在word打开
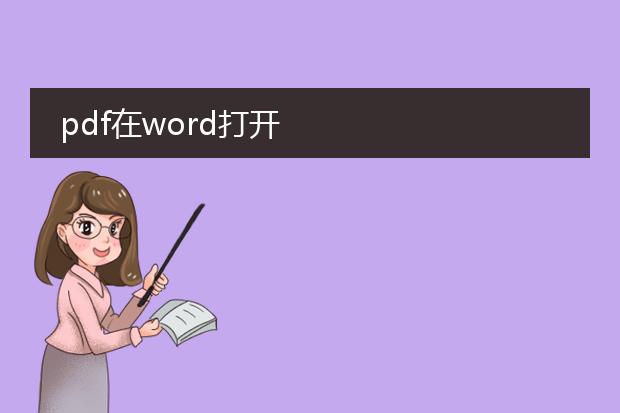
《pdf在word中打开的方法与注意事项》
pdf文件通常具有固定的格式布局。在word中打开pdf有一定的便利性。
若使用较新版本的word,可以直接将pdf文件拖入word窗口,word会尝试转换内容。不过,转换效果可能因pdf的复杂程度而异。简单的pdf可能转换后文字排版基本正确,但复杂的pdf,像包含多栏排版、特殊格式或加密内容的,可能会出现文字乱序、图片丢失等问题。
另一种方法是借助一些专门的转换工具,先将pdf转换为word格式再打开。这样能在一定程度上提高转换的准确性。在word中打开pdf后,可能需要手动调整格式,以确保文档符合需求。总之,虽然能在word中打开pdf,但需根据实际情况灵活处理后续的优化工作。

《
word打开网页图片不显示的解决办法》
在使用word时,有时会遇到从网页复制内容过来后图片不显示的情况。这可能是由于多种原因导致的。
一方面,可能是格式兼容性问题。网页的图片格式与word的支持存在差异,此时可以尝试先将网页内容保存为纯文本,再单独插入图片。另一方面,网络连接不稳定也可能造成这种现象。如果图片是超链接形式存在,网络不佳时就无法加载显示。
要解决这个问题,对于超链接形式的图片,确保网络畅通后更新链接。若图片是嵌入数据,尝试从网页直接下载图片后再插入到word文档中。通过这些简单的方法,就能有效解决
word打开网页图片不显示的困扰。