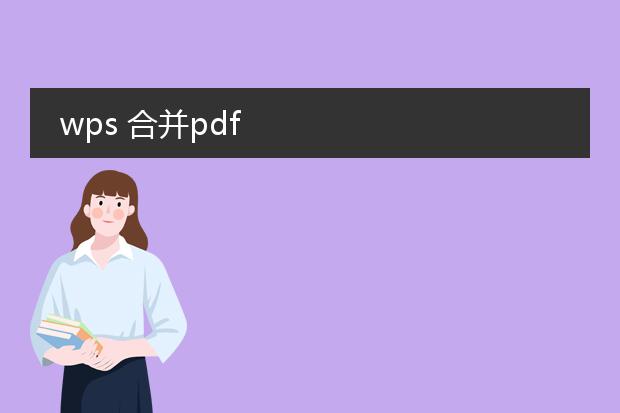2025-02-05 00:03:31

《wps合并
pdf文件教程》
在wps中合并pdf文件十分便捷。首先,打开wps软件,点击“特色功能”中的“pdf合并”。然后,在弹出的界面中,点击“添加文件”,从本地文件夹中选择需要合并的多个pdf文件。可以通过鼠标拖动文件来调整它们的合并顺序。
选好文件后,还能对部分页面进行设置,如选择特定页面范围进行合并。一切设置完毕,点击“开始合并”按钮,wps就会快速将所选pdf文件合并成一个新的pdf文件。合并完成后,可直接在弹出的保存路径查看合并后的文件,操作简单,大大提高了处理pdf文件的效率。
wps如何合并pdf文件到一个文件

《wps合并pdf文件的方法》
在wps中合并pdf文件十分便捷。首先,打开wps软件。找到“特色功能”选项卡,如果没有看到,可能需要在菜单中仔细查找。
接着,点击“pdf合并”功能。此时会弹出一个操作界面,在这个界面中,点击“添加文件”按钮,选择需要合并的多个pdf文件。可以按顺序添加,这些文件的顺序也将决定合并后内容的先后顺序。
选好文件后,点击“开始合并”按钮,wps就会迅速将这些pdf文件合并成一个文件。合并完成后,可直接保存到指定的文件夹位置。通过这样简单的操作,就能轻松利用wps将多个pdf文件合并为一个整体文件,满足办公或其他需求。
wps怎样合并pdf文件

《wps合并pdf文件的方法》
在wps中合并pdf文件十分便捷。首先,打开wps软件,点击“特色功能”。在特色功能菜单里找到“pdf合并”选项。
然后,在弹出的界面中,点击“添加文件”,选择需要合并的多个pdf文件。可以按照需求调整文件的顺序,这将决定合并后内容的先后顺序。
接着,点击“开始合并”按钮,wps就会快速将所选的pdf文件合并成一个文件。合并完成后,可直接保存到指定的文件夹中。通过这些简单的操作,就能轻松利用wps完成pdf文件的合并,提高工作和学习中的文件管理效率。
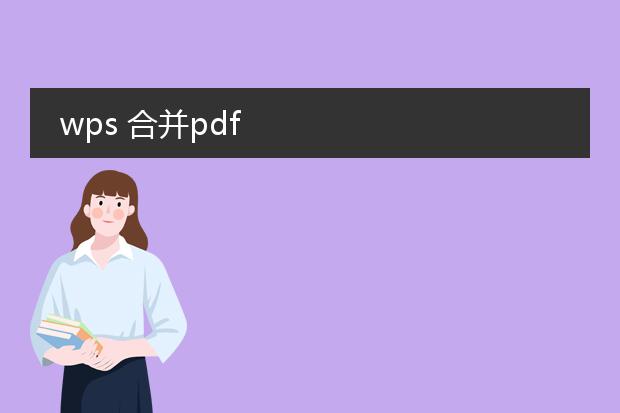
《wps合并pdf的便捷操作》
在日常办公和学习中,我们常常需要对多个pdf文件进行合并,wps提供了简单有效的解决方案。
首先,打开wps软件。在wps的“特色功能”中找到“pdf合并”选项。接着,添加需要合并的pdf文件,可以通过点击“添加文件”按钮从本地文件夹中逐一选择。选择好文件后,可利用上下箭头调整文件的顺序,这决定了合并后的pdf文件内容顺序。然后,点击“开始合并”按钮,wps就会迅速进行合并操作。合并完成后,可直接保存合并后的pdf文件到指定位置。使用wps合并pdf,无需复杂的操作流程,轻松几步就能满足文件整合需求,大大提高了工作和学习效率。