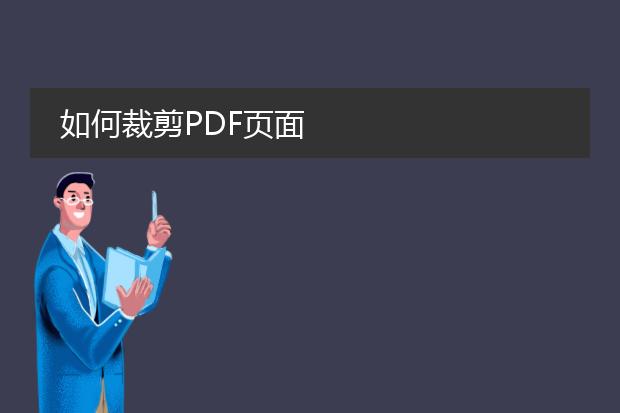2025-02-03 22:49:25

《如何裁剪
pdf》
pdf文档有时包含多余的空白区域或不需要的部分,这时就需要进行裁剪。首先,有许多专门的pdf编辑工具可供选择,如adobe acrobat dc。打开文档后,在其编辑功能区中找到“裁剪页面”选项。然后,通过鼠标拖动可调整裁剪框的大小和位置,准确框选想要保留的区域。确定好裁剪范围后,点击确定或应用按钮即可完成裁剪。另外,一些在线pdf编辑工具也能实现裁剪功能,操作步骤大致相似。只需上传pdf文件,找到裁剪功能模块,按上述方法进行操作,最后下载裁剪后的pdf。通过这些方法,可以轻松地对pdf进行裁剪,让文档更符合需求。
如何裁剪pdf

《
如何裁剪pdf》
pdf文件有时包含多余的空白或不需要的部分,裁剪可优化文件内容。
首先,若使用adobe acrobat软件,打开pdf文件后,在工具菜单中找到“页面”,点击“裁剪页面”。这时可以通过鼠标拖动来选择要保留的区域,也能精确输入裁剪的尺寸数值。确定裁剪区域后,点击“确定”即可完成裁剪。
另外,一些在线pdf工具也能实现裁剪功能。如smallpdf等网站,上传pdf文件,找到裁剪选项,按提示操作。一般是先预览文件,然后标记出需要保留的部分,最后下载裁剪后的pdf文件。通过这些简单方法,就能轻松裁剪pdf,使文件更符合需求。
如何裁剪pdf页面
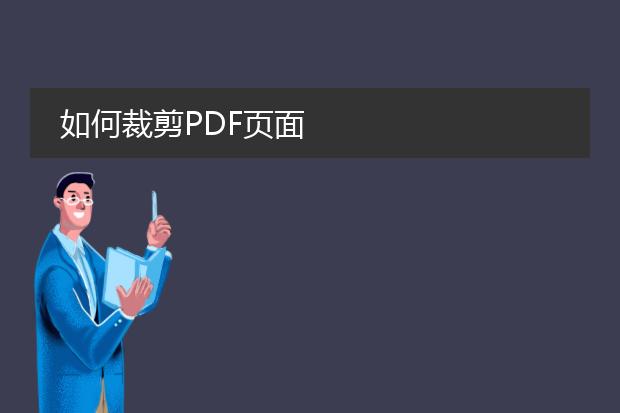
《
如何裁剪pdf页面》
在处理pdf文件时,有时需要裁剪页面来去除不需要的部分。以下是一些常见方法。
使用adobe acrobat dc软件,打开pdf文档后,选择“工具”中的“编辑pdf”。然后在页面中选择要裁剪的页面,点击右侧的“裁剪页面”图标。可以通过拖动页面边缘的裁剪框来确定保留的区域,设置好后点击“确定”即可完成裁剪。
还有一些在线工具,如smallpdf等。上传pdf文件后,找到裁剪页面的功能选项,操作方式与软件类似,确定裁剪区域后进行处理并下载裁剪后的pdf。
通过这些简单的操作,就能轻松对pdf页面进行裁剪,以满足不同需求,如去除空白边缘或不需要的水印等内容。

《
如何裁剪pdf图片》
在处理pdf文件时,有时需要对其中的图片进行裁剪。首先,如果使用adobe acrobat软件,打开包含图片的pdf文档。然后,在右侧的“工具”栏中选择“编辑pdf”。接着,直接点击要裁剪的图片,图片周围会出现编辑框。将鼠标移至编辑框的边缘,鼠标指针会变成双向箭头,此时按住鼠标左键拖动就可以裁剪图片大小,调整到合适的范围后松开鼠标。如果对裁剪满意,记得保存文档。另外,一些在线pdf编辑工具,如smallpdf等,也提供图片裁剪功能,只需上传pdf文件,找到图片裁剪选项,按照类似的操作步骤就能完成裁剪。