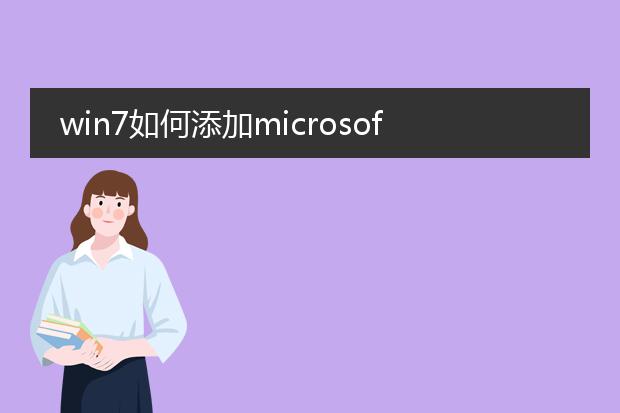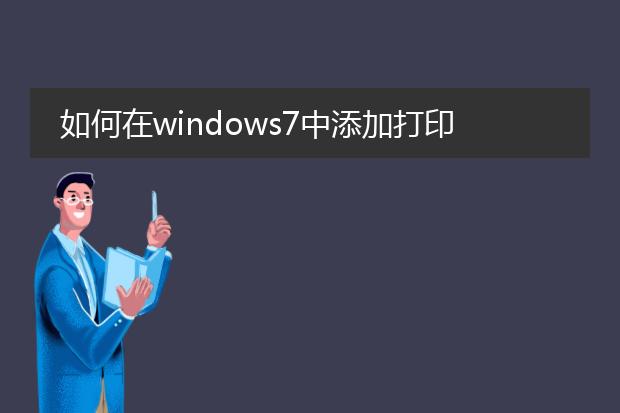2025-02-03 19:55:52

《windows 7添加
pdf打印机的方法》
在windows 7中添加pdf打印机可以方便地将文档转换为pdf格式。首先,需要安装一款虚拟pdf打印机软件,如adobe acrobat dc(部分版本可提供虚拟打印机功能)或者小巧的免费软件如pdfcreator。
以pdfcreator为例,下载安装后,安装过程中会自动将pdfcreator打印机添加到系统。安装完成后,打开电脑的“设备和打印机”,就能看到新添加的pdf打印机。在任何可以打印的程序中,选择这个pdf打印机,进行打印操作时,程序会弹出保存pdf文件的对话框,这样就可以将内容输出为pdf文件了,轻松实现各种文档转pdf的需求。
win7如何添加microsoft print to pdf
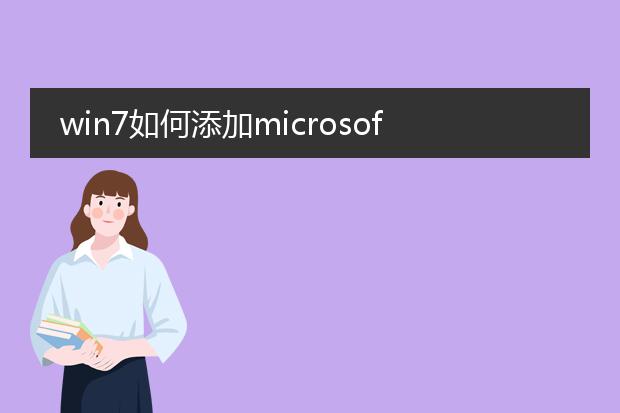
《win7添加microsoft print to pdf的方法》
在win7系统中添加microsoft print to pdf功能,可以通过以下步骤。首先,需要确保系统已安装windows更新。如果尚未安装,可通过“控制面板 - windows update”进行检查和安装更新操作。
安装好相关更新后,打开“设备和打印机”(可从“开始”菜单中找到)。在空白处点击右键,选择“添加打印机”。在添加打印机向导中,选择“添加本地打印机”,在使用现有端口处选择“file:(打印到文件)”。然后在制造商中选择“microsoft”,在打印机列表中找到“microsoft print to pdf”并点击“下一步”完成添加。这样就可以方便地将文档虚拟打印为pdf文件了。
win7系统添加pdf打印机

《
win7系统添加pdf打印机》
在win7系统中添加pdf打印机是很实用的操作。首先,我们可以借助一些第三方软件来实现,比如adobe acrobat。安装好adobe acrobat后,系统会自动添加adobe pdf打印机。
如果不想使用adobe软件,也有其他的选择。例如,部分虚拟打印机软件也能达成目的。安装这类软件时,按照安装向导的提示逐步操作。安装完成后,在“设备和打印机”中就能看到新添加的pdf打印机。
添加成功后,在需要打印文件时,就可以选择pdf打印机。这使得我们能够将各类文档,如word、excel等轻松转换为pdf格式,方便文件的共享和传输,并且能确保文档格式在不同设备间保持一致。
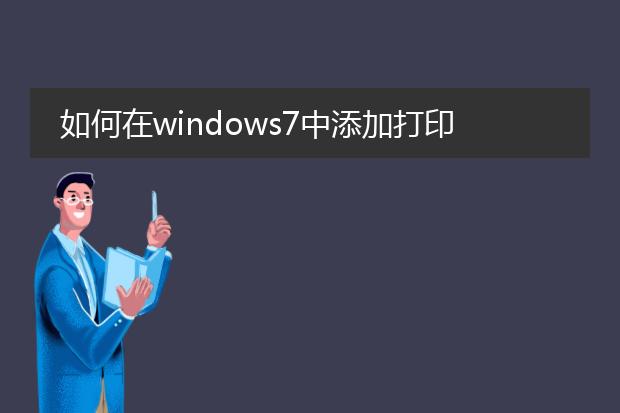
《windows 7中添加打印机的方法》
在windows 7中添加打印机十分便捷。首先,点击“开始”菜单,选择“设备和打印机”。在弹出的窗口中,点击“添加打印机”。
如果打印机是通过usb线连接,系统会自动检测到并开始安装驱动程序,按照提示操作即可。要是打印机为网络打印机,选择“添加网络、无线或bluetooth打印机”。在列表中找到要添加的打印机名称,若未显示,点击“我需要的打印机不在列表中”,然后手动输入打印机的网络路径或ip地址来查找。安装过程中,可能需要插入打印机附带的驱动光盘,或从制造商官网下载对应驱动,完成后打印机就可正常使用了。