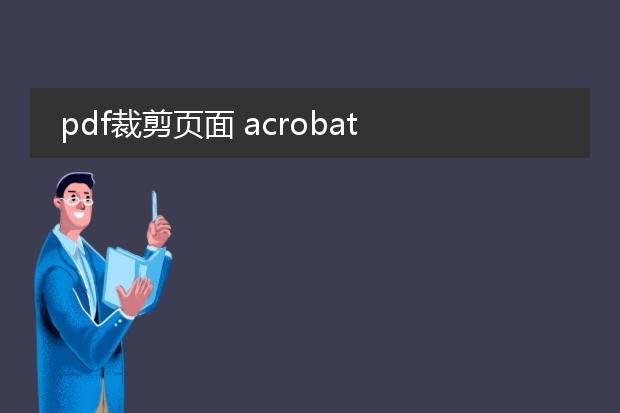2025-02-03 13:52:24

《轻松裁剪
pdf页面》
pdf文件在工作和学习中广泛使用,有时我们需要裁剪其中的页面。裁剪pdf页面有多种方法。
一些pdf编辑软件,如adobe acrobat dc,操作起来很便捷。打开文件后,在页面编辑功能中能找到裁剪工具。可以通过鼠标拖动选择要保留的区域,确定后页面就被裁剪好了。
还有在线pdf编辑平台,像smallpdf等。上传pdf文件后,在编辑选项里找到裁剪功能,按照提示操作,同样可以快速裁剪页面。这对于没有安装专业软件的用户是个很好的选择。裁剪pdf页面能让文件重点更突出,去除不必要的部分,无论是整理资料还是分享文档,都能让pdf更加符合需求。
pdf裁剪页面 acrobat
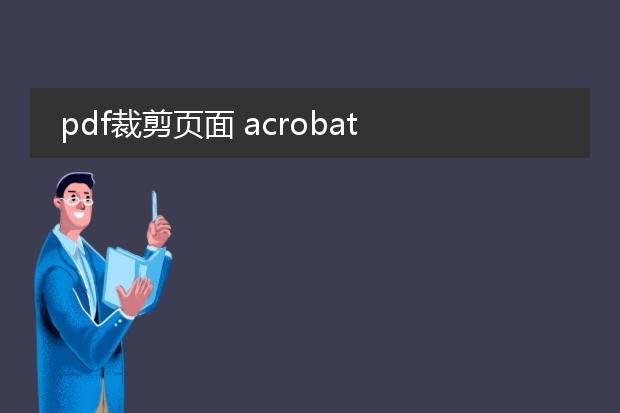
《使用acrobat裁剪pdf页面》
adobe acrobat是一款功能强大的pdf处理工具。在处理pdf文件时,裁剪页面是一项很实用的功能。
首先,打开需要裁剪页面的pdf文档。在acrobat中,找到“工具”选项,然后点击“页面”中的“裁剪”工具。接着,会出现裁剪框,可根据需求调整裁剪框的大小和位置。用户能够精确地选取想要保留的页面区域。调整好裁剪框后,可以在属性栏中设置其他参数,如是否保持比例等。确认无误后,点击“确定”即可完成单页的裁剪。如果要对多页进行相同的裁剪操作,还可以利用acrobat的批处理功能,节省时间和精力,从而高效地完成pdf页面的裁剪任务,使pdf内容更加符合需求。
裁剪pdf页面某一部分

《
裁剪pdf页面某一部分的方法》
在处理pdf文件时,有时我们仅需要其中某一页面的部分内容,这就涉及到裁剪pdf页面的某一部分。
许多pdf编辑工具都提供了此功能。比如adobe acrobat dc,打开pdf文件后,选择“编辑pdf”工具,然后找到“裁剪页面”选项。通过拖动鼠标来选中想要保留的部分区域,其余部分则会被裁剪掉。还有一些在线工具,如smallpdf等,上传pdf文件后,也能进行类似操作。在确定裁剪范围时,要精确调整边框,以确保保留的部分符合需求。裁剪pdf页面的某一部分有助于突出重点内容、去除不必要的信息,提高文件的针对性和可读性,满足我们在文档处理中的特殊需求。

《实用的pdf页面大小裁剪软件》
在日常的文档处理中,我们常常会遇到需要裁剪pdf页面大小的情况。有一款优秀的软件能轻松解决这个问题。
这类软件操作简便,即使是电脑新手也能快速上手。用户只需导入需要处理的pdf文件,然后就能对页面大小进行自定义裁剪。可以按照特定的尺寸,如a4、a3等标准尺寸裁剪,也能根据自己的需求精确设置长和宽。
它不仅能够裁剪单页,还能批量处理多页pdf文件,大大提高了工作效率。而且在裁剪过程中,能够很好地保持文档内容的完整性和清晰度,不会出现文字模糊或者图像失真的情况。无论是办公人员处理文件,还是学生整理学习资料,都能从这样的pdf页面大小裁剪软件中受益。