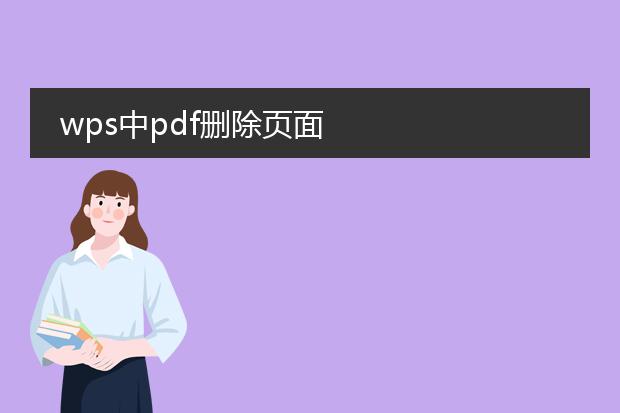2025-02-02 23:14:58

《wps删除
pdf页面的简单操作》
在日常工作和学习中,我们可能需要对pdf文件进行页面删除操作,wps提供了便捷的方法。
首先,使用wps打开需要处理的pdf文件。然后,在菜单栏中找到“页面”选项。点击进入后,会看到诸如“提取页面”“删除页面”等功能。选择“删除页面”功能。这时,会弹出一个对话框,在对话框中,我们可以选择要删除的页面范围,比如单独删除某一页,或者连续删除多页。确定好要删除的页面后,点击“确定”按钮,wps就会按照设定快速删除指定的pdf页面。这一操作简单高效,能满足我们对pdf文件页面管理的基本需求,使pdf文件更符合我们的使用要求。
wps删除pdf页面免费方法

《wps免费删除pdf页面的方法》
在wps中,可通过以下免费方法删除pdf页面。首先,使用wps打开需要处理的pdf文件。接着,在软件界面找到“页面”选项卡。在这个选项卡下,有针对页面操作的各种功能。点击“删除页面”功能按钮,然后选择要删除的页面范围,可以是单页,也可以是连续的多页。确定选择后,即可完成pdf页面的删除操作。这一过程不需要额外付费,轻松利用wps自带功能就能对pdf文件进行页面的精简处理,满足日常对pdf文件编辑管理中去除不必要页面的需求。
wps中pdf删除页面
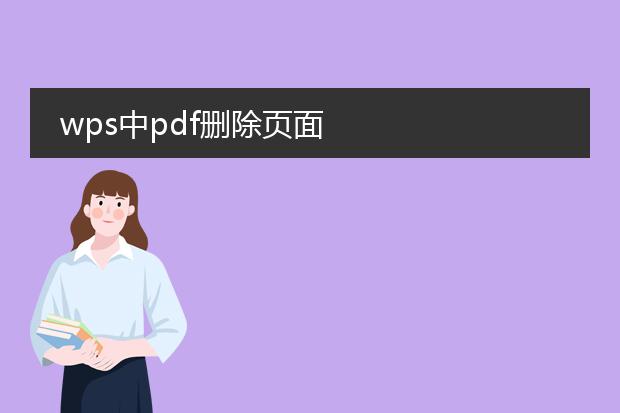
《
wps中pdf删除页面的操作》
在wps中对pdf进行页面删除十分便捷。首先,使用wps打开需要处理的pdf文件。接着,找到“页面”选项卡。在其中,可以看到诸如“提取页面”“删除页面”等功能按钮。
点击“删除页面”功能后,会弹出页面范围选择的窗口。你可以选择单个页面,例如输入具体的页码;也可以选择一个页面区间,如从第3页到第5页。选择好要删除的页面范围后,点击确定,wps就会按照要求快速将指定的页面从pdf文件中删除。这一功能对于精简pdf内容、去除不需要的部分非常有用,无论是处理工作文档还是个人资料,都能轻松实现pdf页面的精准删除。

《
wps删除pdf页面的方法》
在wps中删除pdf页面十分便捷。首先,打开需要处理的pdf文件。接着,点击“页面”选项卡。在页面管理功能区中,可以看到有“删除页面”的按钮。
如果要删除单页,直接选中要删除的那一页,然后点击“删除页面”,该页面就会被移除。若要删除连续的多页,可以按住shift键,选中起始页和结束页,再点击“删除页面”。如果是不连续的多页,按住ctrl键依次选中想要删除的页面,最后点击“删除页面”操作即可。通过这些简单步骤,就能轻松在wps中完成pdf页面的删除操作。