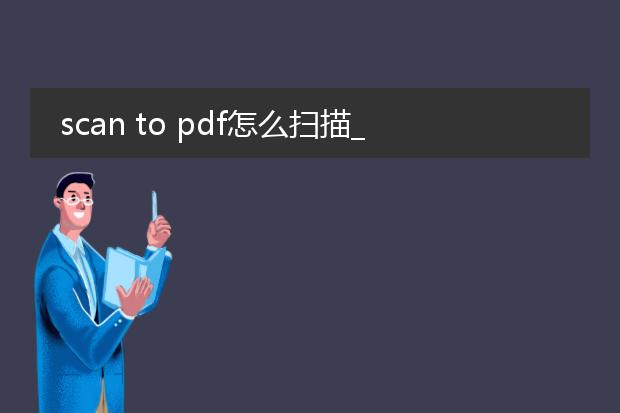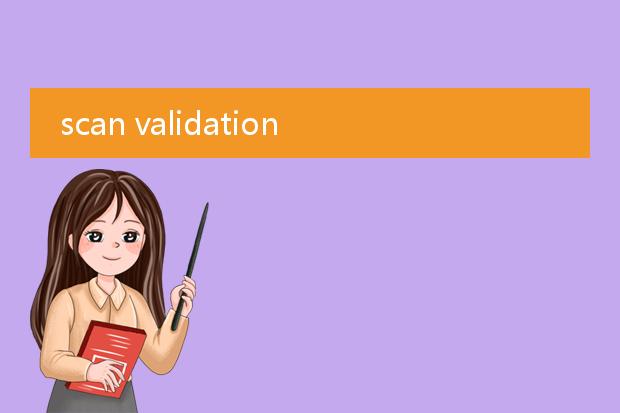2025-02-02 08:13:54
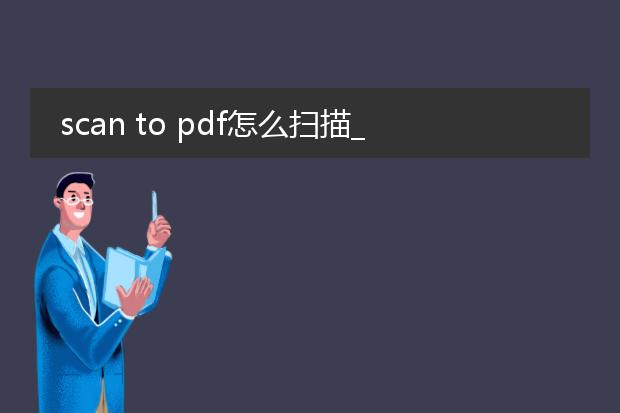
《scan to
pdf扫描指南》
要使用scan to pdf功能进行扫描,首先确保你的设备(如扫描仪或多功能一体机)已正确连接并开启。如果是扫描仪,将需要扫描的纸质文档平整地放置在扫描仪的扫描台上。
在设备的操作面板上,找到扫描功能选项,选择“scan to pdf”模式。一些设备可能需要你先选择扫描的分辨率、色彩模式(彩色、灰度或黑白)等参数,根据需求合理设置。
设置好后,点击开始扫描按钮,设备就会对文档进行扫描,并自动将扫描的图像转换为pdf格式。部分设备支持直接将生成的pdf文件保存到指定的文件夹或者发送到连接的电脑中,方便后续查看、编辑或分享。
扫描pdf怎么操作

《扫描pdf操作指南》
扫描文件为pdf格式是很常见的需求。
如果使用扫描仪,首先将需要扫描的纸质文档放入扫描仪中,确保摆放整齐。然后打开扫描仪的操作软件,在软件界面中选择扫描模式为pdf。可以根据需求调整分辨率、色彩模式(如彩色、灰度或黑白)等参数。设置好后点击“扫描”按钮,扫描仪就会开始工作,完成后将自动生成pdf文件并保存到指定的位置。
若使用手机app扫描,例如“扫描全能王”。打开app后,对准纸质文档拍照,app会自动识别文档边缘并进行裁剪。之后在保存选项中选择保存为pdf格式,还可以对pdf文件进行重命名、添加标签等操作,方便管理与查找。
scan validation tool扫描成pdf
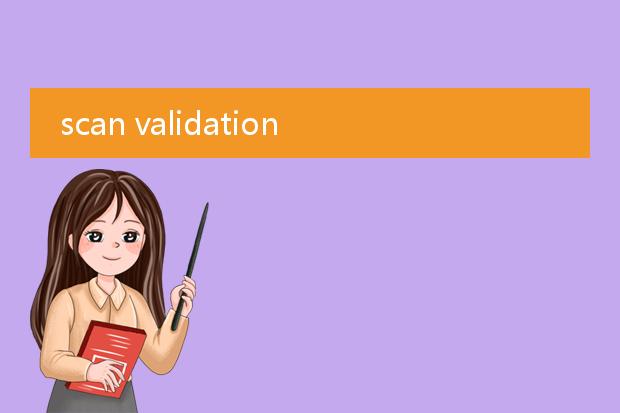
《scan validation tool与pdf扫描》
scan validation tool是一款功能强大的工具,在扫描文档并转换为pdf方面有着独特的优势。
使用scan validation tool进行扫描转pdf操作十分便捷。首先,它能确保扫描的准确性,对纸质文件的图像捕捉清晰且完整。无论是彩色还是黑白文件,都能以高质量的图像形式在pdf中呈现。其次,它支持不同尺寸纸张的扫描,在处理多页文档时,可以自动排序,形成规范的pdf文件。而且,这个工具在扫描过程中能够对一些基本的图像瑕疵进行修正,例如去除阴影、增强对比度等,使得最终生成的pdf文件更具可读性。这对于需要将大量纸质资料数字化保存或者分享的用户来说,是一个高效且可靠的选择。

《scanner pro扫描pdf指南》
scanner pro是一款功能强大的扫描工具。要使用它扫描生成pdf文件十分便捷。
首先,打开scanner pro应用。将需要扫描的纸质文档放置在平整、光线充足的地方。在应用中,对准文档页面,应用会自动检测文档边缘,确保完整覆盖内容。若自动检测不准确,可手动调整边缘。
接着,选择合适的扫描模式,如彩色、灰度或黑白,根据文档需求而定。点击扫描按钮,即可获取单页扫描图像。如果有多页需要扫描,重复上述步骤。
扫描完成后,在应用内找到保存或分享的选项,选择将所有扫描页面合并保存为pdf文件。这样,一份清晰的pdf文档就轻松通过scanner pro扫描生成了。