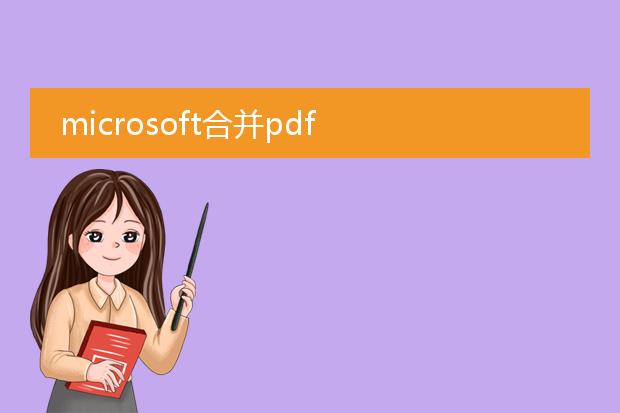2025-02-01 11:53:28

《edge合并
pdf文件的简单方法》
在microsoft edge浏览器中合并pdf十分便捷。首先,确保你已将需要合并的pdf文件在edge中打开。然后,点击edge浏览器右上角的“更多操作”(通常是三个点的图标),在下拉菜单中选择“打印”选项。
在打印设置界面中,打印机选择“microsoft print to pdf”。此时,你可以在左侧的预览区域看到要打印的内容,它会按照顺序显示多个pdf页面。如果有不需要的页面,可以通过预览进行调整。
最后,点击“打印”按钮,选择保存的位置并命名新的pdf文件,这个新文件就包含了之前在预览中设置好的所有页面,从而实现了pdf的合并。利用edge的这个功能,无需借助第三方复杂的工具就能轻松完成pdf合并任务。
edge怎么合并标签页

《edge合并标签页小技巧》
在使用microsoft edge浏览器时,合并标签页可以让浏览更加高效。
要合并标签页,首先可以利用edge的“集合”功能。将相关的标签页添加到一个集合中,操作很简单,点击浏览器右上角的“集合”图标,然后选择“开始新集合”,把想要合并管理的标签页拖入其中。这样就可以将多个相关的网页标签以集合的形式整合起来,方便分类查看。
另外,edge的垂直标签页功能也有助于标签管理。当开启垂直标签页后,多个标签页以侧边栏的形式排列,视觉上更为紧凑,也可以视为一种特殊的合并标签页呈现方式,能让用户快速找到所需标签并切换,提升浏览体验。
microsoft合并pdf
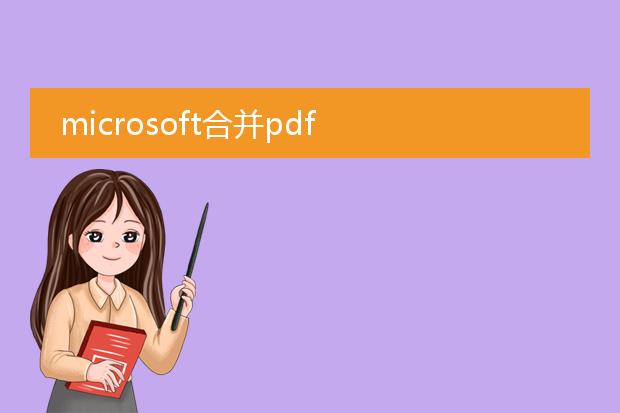
《使用
microsoft合并pdf》
在日常办公和文件处理中,常常需要将多个pdf文件合并为一个。microsoft为我们提供了一些方法来实现这个需求。
如果使用microsoft word,我们可以将pdf文件插入到word文档中。通过“插入”选项卡,选择“对象”,然后找到需要插入的pdf文件。将所有要合并的pdf依次插入后,再把word文档另存为pdf,这样就间接实现了合并。
另外,对于安装了microsoft edge浏览器的用户来说,它也具备一定的pdf处理功能。打开edge浏览器,将需要合并的pdf文件逐一在浏览器中打开,然后可以利用打印功能中的“microsoft print to pdf”选项,在打印设置里按顺序将多个pdf的内容打印到一个新的pdf文件中,从而完成合并操作,方便又快捷。

《edge合并网页的便捷操作》
在edge浏览器中,合并网页变得十分简单。
首先,打开edge浏览器并确保你已经将需要合并的网页标签都打开。然后,右键点击其中一个标签页,在弹出的菜单中选择“将所有标签页添加到收藏夹”。接着,在收藏夹的编辑界面,可以将这些网页设置为在一个新的收藏夹组中。
这样,当你下次想要同时访问这些网页时,只需打开这个收藏夹组,就相当于一次性打开了之前合并的所有网页。这种方式方便用户在处理相关联的网页内容时,如同时查看多个资料来源或者不同板块的新闻等,提高浏览效率,节省操作时间。