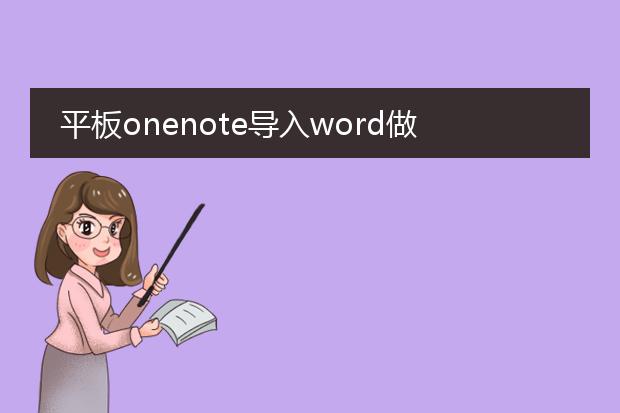2025-01-31 21:48:41

《平板onenote导入
pdf做笔记的便捷之道》
在平板上使用onenote导入pdf做笔记是高效学习和工作的好方法。首先,打开onenote应用,找到导入功能,选择要导入的pdf文件。导入后,pdf页面会完整呈现。
onenote的优势在于可直接在pdf上做笔记。我们能用手写笔自由批注,标记重点、写下心得。还能对重要段落进行高亮处理,方便复习回顾。其灵活的排版功能,允许我们将笔记与pdf内容结合,比如在旁边添加解释说明的文字框。而且onenote会自动保存笔记内容,不用担心数据丢失。无论是学生用于学习资料整理,还是上班族处理文档批注,平板onenote导入pdf做笔记都提供了一个便捷且强大的解决方案。
平板onenote怎样导入

《平板onenote导入全知道》
在平板上使用onenote,导入内容十分便捷。如果是导入文档,例如word文件。首先,打开onenote应用,点击页面中的“插入”选项。在菜单中找到“文件打印输出”。然后从平板的文件存储位置选择要导入的word文档,onenote会将文档转换为可编辑的页面形式导入。
若要导入图片,点击“插入”中的“图片”,直接从平板相册或存储的文件夹中选取图片即可插入到onenote页面中。而对于从其他笔记软件迁移过来的笔记内容,部分可以先导出为onenote支持的格式,如pdf等,再按照上述导入文档的方式操作。通过这些简单的操作,就能轻松地在平板上把各种内容导入onenote,方便知识管理与创作。
平板onenote导入pdf做笔记

《
平板onenote导入pdf做笔记:高效学习与工作的利器》
在平板上使用onenote导入pdf做笔记是一种非常便捷的方式。首先,onenote的导入功能操作简单,在平板上轻松就能将需要的pdf文件添加进来。导入后,可以直接在pdf页面上进行标记,比如用不同颜色的笔高亮重点内容,写下自己的见解和注释。
这一功能对于学生来说,无论是阅读学术论文还是学习资料都十分实用,能够在原文档基础上整理思路。对于办公人士,处理工作中的报告等pdf文档时,可随时记录想法。而且,onenote对导入的pdf管理方便,方便回顾查找,大大提升了在平板上对pdf文件进行学习和处理的效率。
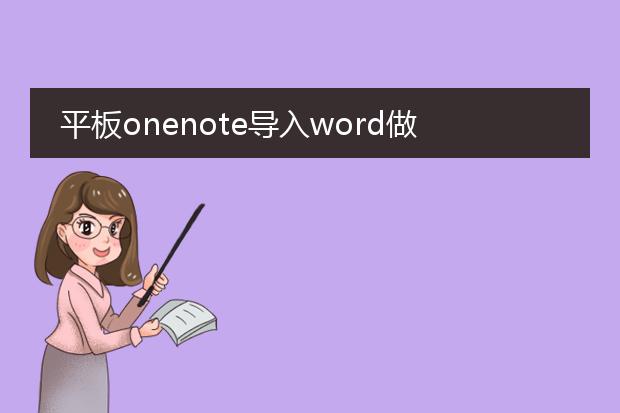
《
平板onenote导入word做笔记》
在平板上利用onenote导入word进行笔记整理是一种高效的学习与工作方式。
首先,将word文档导入onenote。在onenote中,可以对导入的word内容进行标注,利用平板的触屏功能,轻松划出重点、添加批注。这种方式保留了word原有的文字结构,同时又融入了onenote强大的笔记功能。
我们可以在文档的旁边添加自己的思考、补充知识点。不同颜色的标记可以区分不同的内容类型,如红色标记重点,绿色标记补充解释等。这样一来,无论是复习资料还是工作文档,都能在onenote里转化为富有条理、充满个人见解的笔记,大大提升了对内容的理解和记忆,提高学习与工作的效率。