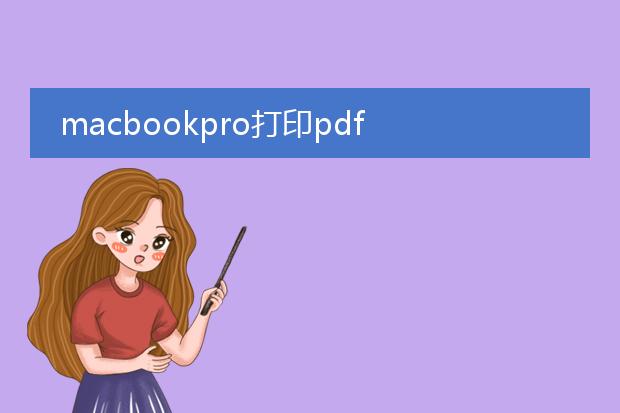2025-01-31 14:04:17

《mac上
pdf打印指南》
在mac上打印pdf文件十分便捷。首先,确保你的mac已经连接了打印机并且打印机处于正常工作状态。
打开要打印的pdf文件,可使用系统自带的“预览”应用打开。在“预览”界面,点击文件菜单中的“打印”选项。这时会弹出打印设置窗口,你可以选择打印机、打印份数。还能在布局选项中调整页面方向(如横向或纵向)、缩放比例等,以满足不同需求。如果需要双面打印,可在“双面打印”的下拉菜单中选择合适的双面打印模式。最后点击“打印”按钮,即可将pdf文件按照设置进行打印。
mac系统pdf怎么打印

《mac系统pdf打印指南》
在mac系统下打印pdf文件十分便捷。首先,找到您要打印的pdf文件,使用默认的“预览”应用打开它。打开后,点击屏幕左上角的“文件”菜单,选择“打印”选项。
在打印设置界面,您可以选择打印机。如果有多台打印机连接,确保选择正确的目标打印机。接着,可以设置打印的份数、页面范围,比如全部打印或者仅打印特定页面。您还能调整纸张大小、打印方向(横向或纵向)等。
此外,mac系统的打印功能还提供了一些高级选项,如色彩模式(彩色或黑白)等。根据您的需求设置好后,点击“打印”按钮,mac就会将pdf文件按照设定发送到打印机进行打印。
macbookpro打印pdf
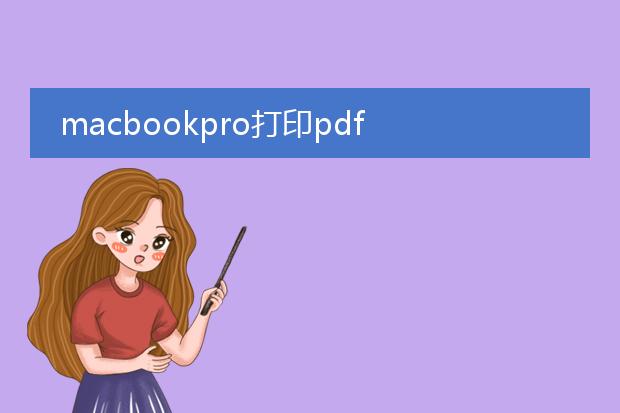
《macbook pro打印pdf的简单操作》
在macbook pro上打印pdf文件十分便捷。首先,确保你的macbook pro已连接到打印机。打开包含pdf文件的应用程序,如预览。在预览中打开pdf文档后,点击“文件”菜单,选择“打印”选项。
在打印设置窗口中,你可以对打印份数、页面范围等进行调整。如果需要彩色打印,可在“打印机”选项下的相关设置中选择色彩模式。若想双面打印,同样能找到对应的双面打印设置。设置好后,点击“打印”按钮,macbook pro就会将pdf文件发送到打印机进行打印。整个过程简单高效,让用户能够轻松地将pdf文档以纸质形式呈现出来。

《mac电脑打印pdf文件的方法》
在mac电脑上打印pdf文件十分便捷。首先,确保你的mac已连接到打印机并且打印机处于正常工作状态。
打开需要打印的pdf文件,可以使用系统默认的“预览”应用打开。在“预览”界面中,点击菜单栏中的“文件”,然后选择“打印”选项。或者使用快捷键“command + p”。
这时会弹出打印设置窗口,你可以在这里选择打印机、纸张大小、打印范围(如全部页面或指定页面)、打印份数等。如果需要对色彩、质量等进行更多高级设置,可以点击“显示详细信息”展开更多选项。一切设置好后,点击“打印”按钮,mac电脑就会将pdf文件发送到打印机进行打印。