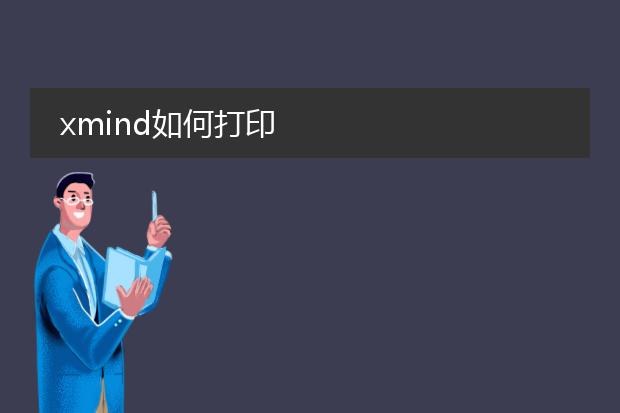2025-01-31 05:11:02

《xmind打印成合适大小
pdf的方法》
在xmind中,要将思维导图打印成合适大小的pdf很简单。首先,打开你的xmind文件。调整好思维导图的布局和样式,确保内容完整显示且美观。
然后,选择“文件”中的“打印”选项。在打印设置界面,找到“纸张大小”的设置部分,根据需求选择如a4、a3等常见纸张大小。对于页面布局,可以选择横向或纵向,以适应思维导图的结构。
如果想要自定义缩放比例,可在相关设置处进行调整,预览界面能直观看到打印效果。调整满意后,选择打印机为“pdf打印机”(如果系统已安装),这样就能将xmind文件打印成合适大小的pdf文件,方便分享与查看。
xmind如何打印
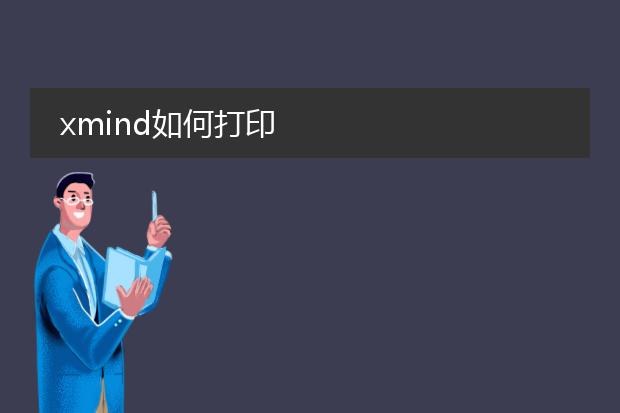
《xmind打印指南》
xmind是一款实用的思维导图软件,打印操作简单便捷。首先,打开要打印的xmind文件。在软件界面中找到“文件”菜单,点击其中的“打印”选项。
在弹出的打印设置窗口中,可以选择打印机。接着,根据需求调整打印范围,如全部页面或者指定页面。页面设置方面,能选择纸张大小,如a4、a3等,还可确定打印方向为横向或者纵向。
如果希望对思维导图的样式在打印时有特殊呈现,可提前在xmind中调整好主题的字体、颜色、布局等。完成所有设置后,点击“打印”按钮,即可将精心制作的思维导图清晰地打印出来,无论是用于工作汇报、学习总结还是项目规划都非常方便。
xmind导出的pdf怎么打印

《xmind导出的pdf打印指南》
当你通过xmind导出pdf后,打印十分便捷。
首先,确保你的电脑连接了可用的打印机。找到导出的pdf文件,使用默认的pdf阅读器(如adobe acrobat reader)打开它。在阅读器的菜单中,一般能找到“文件”选项,点击后会有“打印”命令。
进入打印设置页面,可以选择打印机名称,如果有双面打印需求,可在此设置双面或单面打印。还能调整打印份数,根据需要选择打印的页面范围,如全部页面、当前页面或者自定义的页面区间。最后点击“打印”按钮,即可将xmind导出的pdf文件打印出来。整个过程简单易操作,让你的思维导图能以纸质形式呈现。

《xmind直接打印指南》
xmind是一款实用的思维导图软件,直接打印也较为便捷。
首先,打开已制作好的xmind文件。在软件界面中,找到“文件”菜单选项,点击后会看到“打印”命令。点击“打印”,会弹出打印设置窗口。在这里,可以选择打印机设备,如果连接多台打印机的话。同时,可以设置打印的份数、页面范围等。在布局方面,能够调整思维导图在纸张上的显示方式,例如单页打印或者多页打印。还可以对纸张大小进行选择,如a4、a3等,以满足不同需求。设置好这些参数后,点击“打印”按钮,即可将xmind思维导图直接打印出来。简单的操作步骤让我们能快速将思维导图的内容以纸质形式呈现。