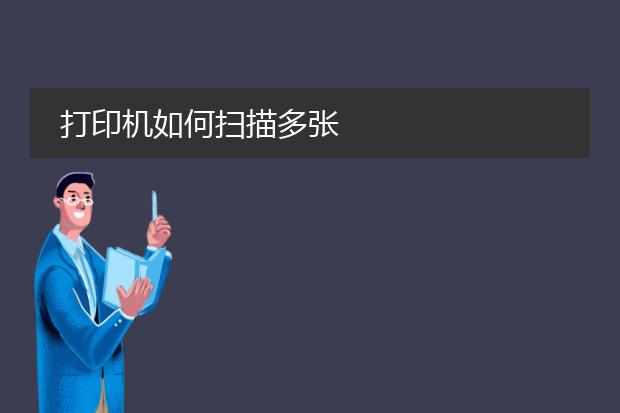2025-01-30 22:42:49

《打印机扫描多张成一个
pdf的方法》
很多打印机都具备将多张纸张扫描成一个pdf文件的功能。首先,确保打印机已连接并正常工作,将需要扫描的多张纸张整理好放入打印机的进纸器或者平板扫描区域。
然后,在打印机的操作面板上寻找扫描功能选项。通常会有一个专门针对多页扫描到pdf的模式,可能标记为“多页扫描”或者“扫描至单个pdf”之类的表述。
如果打印机连接到电脑,也可以通过电脑上安装的打印机管理软件来操作。在软件界面中,设置扫描的文件类型为pdf,并选择多页扫描选项。之后按照提示依次扫描各张纸张,扫描完成后,打印机或软件会自动将这些扫描的页面合并成一个pdf文件,方便存储和分享。
打印机扫描怎么扫描多页

《打印机扫描多页的方法》
打印机的扫描功能为办公和生活带来诸多便利。若要扫描多页文件,首先确保打印机连接正常并安装好相应的扫描驱动程序。
对于大多数多功能打印机,可将多页文件整齐地放入自动进纸器(adf)中。在打印机的操作面板上,找到扫描选项,选择到电脑或存储设备的扫描模式。然后设置好扫描的分辨率、文件格式等参数,点击开始扫描,打印机就会自动逐页扫描放入adf中的文件。
有些打印机没有自动进纸器,此时需要手动逐页扫描。每次扫描一页后,在电脑的扫描软件上选择添加页面的操作,重复该步骤直至所有页面扫描完成,最后保存扫描好的多页文件即可。
打印机如何扫描多张
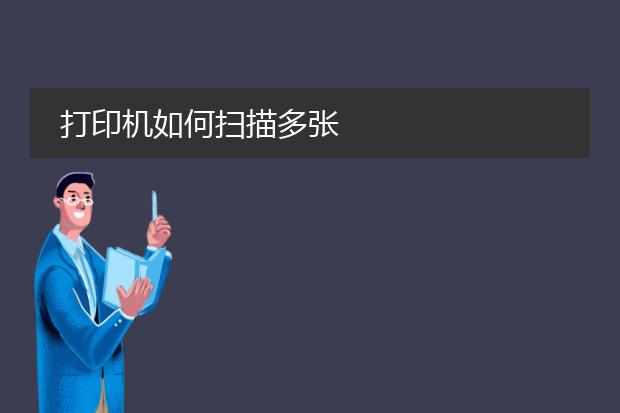
《
打印机如何扫描多张》
如今,许多打印机都具备扫描多张文件的功能。
首先,确保打印机已正确连接并开启,将需要扫描的多张文件整齐地放置在打印机的扫描台上。如果打印机有自动进纸器(adf),可把文件整齐放入adf中,注意纸张不要有褶皱或卷曲。
然后,操作打印机的控制面板,找到扫描功能选项,选择“多张扫描”或“批量扫描”模式。不同品牌和型号的打印机设置可能有所差异,但一般都会有直观的操作界面引导用户。
在电脑上打开打印机对应的扫描软件,也可以进行相关的多张扫描设置,如分辨率、文件格式等。设置完成后,点击开始扫描,打印机就会自动逐张扫描文件,直到所有文件扫描完毕,方便又高效地完成多张文件的扫描任务。

《打印机多张扫描为一个pdf的方法》
很多时候我们需要将多张纸张扫描成一个pdf文件,操作并不复杂。首先,确保你的打印机具备扫描功能且连接到电脑并安装好相关驱动和扫描软件。
打开扫描软件后,在软件的设置或选项中找到“扫描到pdf”功能。一般会有一个批量扫描的模式,选择此模式。然后,将需要扫描的多张纸张依次放入打印机的进纸器(如果有)或者平板扫描区域。每次放置纸张后,按照软件提示操作,通常是点击“扫描”按钮。
扫描完成后,软件会自动将这些单独的扫描页面合并成一个pdf文件。有些打印机的扫描软件还允许你对扫描的文件进行简单的编辑,如调整顺序、旋转页面等,最后保存这个合并后的pdf文件即可。