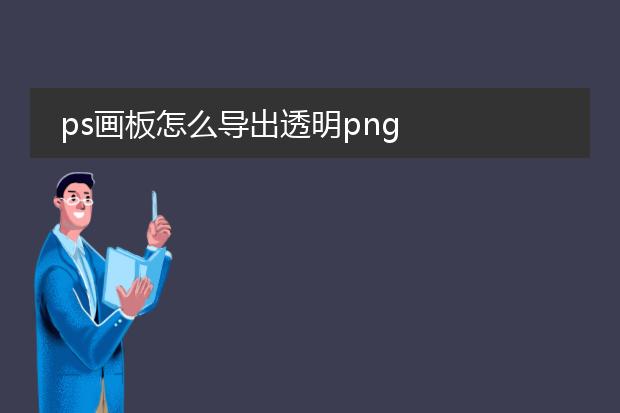2025-01-30 18:18:11

《ps画板导出
pdf的方法》
在photoshop中,将画板导出为pdf非常便捷。首先,确保你已经完成了画板内容的制作。然后,点击“文件”菜单。在下拉选项中选择“导出”,接着点击“导出为”或者“快速导出为pdf”(不同版本可能表述略有不同)。
如果选择“导出为”,在弹出的对话框中,将文件格式设置为pdf。你可以对pdf的一些参数进行调整,如分辨率、色彩模式等。如果是“快速导出为pdf”,则会按照默认设置直接导出为pdf文件。
导出的pdf文件能够很好地保留画板中的图像、文字等元素,方便用于打印、分享或者在其他设备上查看。
ps画板怎么导出透明背景

《ps画板导出透明背景的方法》
在photoshop(ps)中,要导出带有透明背景的画板内容很简单。首先,确保你的图像在有透明区域的情况下,背景图层已解锁或者图像是在无背景的图层上。如果背景是白色等不透明颜色,需去除背景或设置为透明。
接着,选择“文件” - “存储为”,在弹出的对话框中选择支持透明背景的图像格式,如png。png格式能够很好地保留透明区域。
如果是cc版本以上的ps,也可以使用“快速导出为png”功能。点击“文件” - “导出” - “快速导出为png”,即可将带有透明背景的画板内容导出,方便用于网页设计、图标制作等需要透明背景图像的场景。
ps画板怎么导出每个图

《ps画板导出每个图的方法》
在photoshop中,若画板中有多个图,导出每个图很简单。首先,确保你的文档处于画板模式。选择“文件” - “导出” - “存储为”,在弹出的对话框中选择所需的图像格式,如jpeg或png等。
然后,在格式的设置选项中,有一个“使用画板”的勾选框。勾选这个选项,photoshop会识别每个画板作为一个独立的图像进行导出。你可以根据需求调整每个图像的品质、分辨率等参数。如果不勾选,可能会将整个文档当作一个整体导出,而不是单独的每个画板内容。按照以上步骤,就能轻松地从ps画板中导出每个图了。
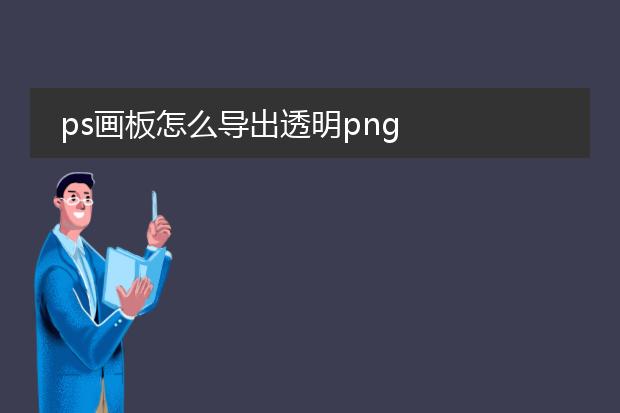
《ps画板导出透明png的方法》
在photoshop中,将画板导出为透明png并不复杂。首先,确保你的图像在画板上已经完成编辑,并且图像中需要透明的部分确实是透明的(比如没有白色等背景色填充)。然后,点击“文件”菜单,选择“存储为”或者“存储为副本”。在弹出的对话框中,选择“png”格式。在png选项中,确保“透明度”选项被勾选,这样就可以保存图像的透明部分。如果直接选择“存储”,可能会覆盖原始文件,使用“存储为”或“存储为副本”能更好地保留原始文件以便后续修改。通过以上简单步骤,就能成功从ps画板导出透明png图像了。