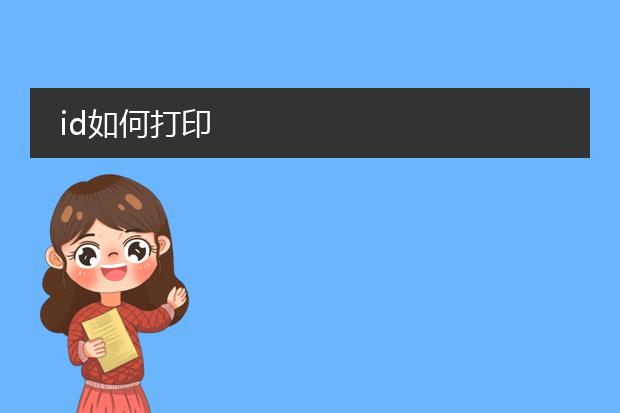2025-01-30 06:16:22

《id打印
pdf设置指南》
在adobe indesign(id)中设置打印为pdf并不复杂。
首先,打开要打印的id文档。点击“文件”菜单中的“打印”选项。在弹出的打印对话框中,选择“打印机”为“adobe pdf”(如果没有安装相关虚拟打印机需先安装)。
然后,在“常规”选项卡中,可以设置打印的份数等基本信息。切换到“设置”选项卡,根据需求选择纸张大小、方向等。“标记和出血”选项卡可设置是否添加裁切标记等标记元素。
在“输出”选项卡中,选择颜色模式,如cmyk或rgb,还能对分辨率等进行调整。最后点击“打印”,选择保存pdf的位置并命名,即可按照设定完成pdf的打印输出,从而满足不同的使用需求。
id文件打印

《
id文件打印全知道》
id文件,即adobe indesign文件,在打印时需要注意几个关键方面。
首先,确保文件的色彩模式正确。如果是用于印刷,cmyk模式是必要的,避免rgb模式可能带来的色彩偏差。在打印设置中,选择合适的打印机和纸张类型。不同的纸张对色彩的呈现和油墨的吸收有所差异。
分辨率也很重要,较高的分辨率能使图像和文字更清晰,但也会增加文件大小和打印时间。对于普通文档,300dpi通常是个不错的选择。
同时,要检查出血设置,确保重要内容不会因为裁切而缺失。最后,在正式打印前进行打印预览,这能及时发现版面布局、文字显示等可能存在的问题,从而保证id文件的打印质量,获得理想的打印成果。
id怎么打印指定页面

《id打印指定页面的方法》
在使用id(adobe indesign)时,要打印指定页面并不复杂。
首先,打开要打印的id文档。在菜单栏中选择“文件”,然后点击“打印”选项。在弹出的打印对话框中,找到“页面”区域。这里可以选择打印范围,若要打印单个指定页面,比如第5页,就在“页面”处输入“5”。如果是打印多个不连续的指定页面,如第3页和第7页,可以输入“3,7”(中间用逗号隔开)。若是连续的页面,如第4到第6页,则输入“4 - 6”。设置好页面范围后,根据需求调整其他打印参数,像打印份数、色彩模式等,最后点击“打印”按钮,即可完成指定页面的打印。这有助于提高工作效率,避免不必要的纸张浪费。
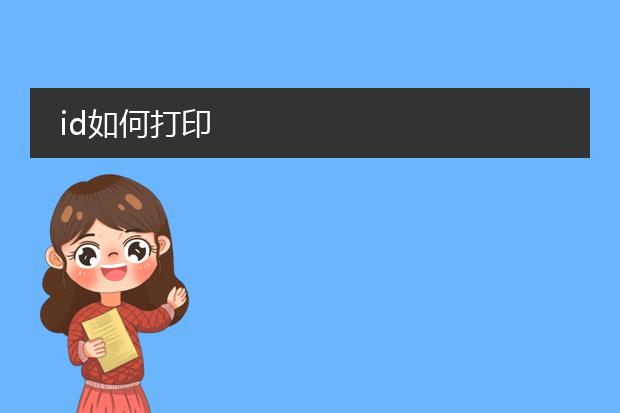
《关于id的打印》
在编程和许多系统应用中,id的打印是一个常见操作。如果是在编程语言中,例如python。假设我们有一个简单的变量作为id,像 `id_number = 123`。要打印这个id,我们可以直接使用 `print` 函数,即 `print(id_number)`。
在网页开发中,如果是html中有元素的id属性,若要在javascript里打印这个id,可以通过获取元素对象,再访问其 `id` 属性来打印。例如,对于一个具有 `id = "myelement"` 的html元素,在javascript中可以使用 `document.getelementbyid('myelement').id`,然后通过 `console.log` 打印出来,这样就能在控制台看到该元素的id了。正确地打印id有助于在调试、信息展示等方面发挥重要作用。