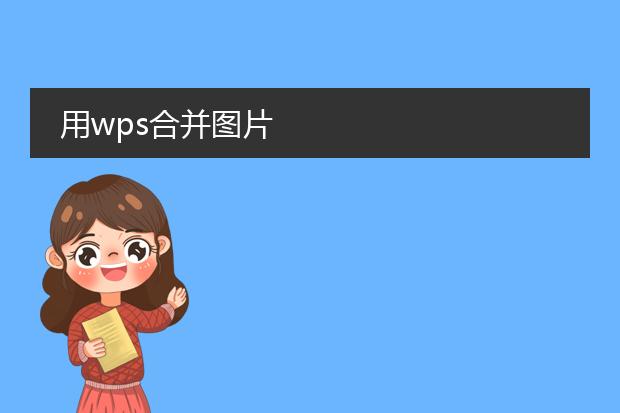2025-01-30 04:38:58

《wps合并图片为
pdf轻松搞定》
在日常工作和生活中,我们常常需要将多张图片合并成一个pdf文件。wps就能便捷地实现这一操作。
首先,打开wps的pdf编辑功能。然后,找到“插入”选项,选择“图片”,将需要合并的图片依次添加进来。你可以根据需求调整图片的顺序。
添加完所有图片后,进行简单的排版,确保图片布局符合要求。之后,点击保存,在保存类型中选择pdf格式,这样就成功地将图片合并成了一个pdf文件。通过wps合并图片为pdf,操作简单直观,无需复杂的转换工具,无论是制作电子相册还是整合资料图片,都能高效完成。
wps合并图片为pdf

《
wps合并图片为pdf的简便方法》
在日常工作和生活中,我们可能需要将多张图片合并成一个pdf文件,wps提供了便捷的操作方式。
首先,打开wps软件。如果是将图片转为pdf,在新建的wps文档中,点击“插入”选项卡,选择“图片”,将需要合并的图片依次插入到文档中。然后调整图片的顺序、大小和位置等。接着,点击“文件”中的“输出为pdf”功能,按照提示操作即可完成图片合并为pdf的转换。
如果使用wps图片工具,可直接在软件中打开要合并的图片,在编辑功能里找到将图片转换为pdf的选项,wps会自动按照图片顺序进行合并,简单几步就能轻松搞定,大大提高了效率。
用wps合并图片
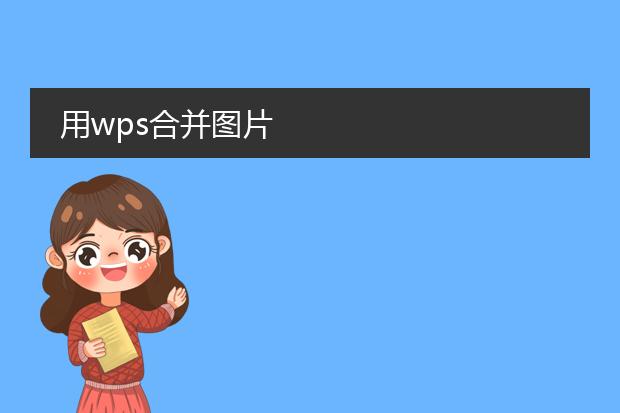
《
用wps合并图片》
在日常工作和生活中,有时需要将多张图片合并起来。wps提供了便捷的方式来实现这一需求。
首先,打开wps演示。新建一个演示文稿,然后在页面中插入想要合并的图片。可以通过“插入”选项卡找到“图片”按钮来添加图片。接着,根据需求调整图片的大小、位置。如果想将图片无缝拼接,要仔细对齐图片边缘。
若要将这些图片作为一个整体保存,可利用截图功能截取合并后的图片部分,再将截图保存下来。虽然wps没有专门针对图片合并的单独功能,但利用演示文稿中的图片排版功能,也能高效地完成图片合并操作,满足基本的使用场景需求。

《wps将图片合并成pdf的方法》
在wps中,将图片合并成pdf十分便捷。首先,打开wps软件。如果是多个图片,要确保它们在同一个文件夹下以便于操作。
接着,点击“新建”,选择“pdf”。在新建的pdf编辑页面中,找到“插入”选项。点击“插入”后,选择“图片”,然后从文件夹中批量选中需要合并的图片。
图片添加进来后,可能需要调整图片的顺序。之后,点击“文件”菜单中的“保存”或“另存为”,在保存类型中选择“pdf”格式,输入文件名并选择保存位置,即可成功将图片合并成一个pdf文件,这样就轻松完成了图片到pdf的合并转换。