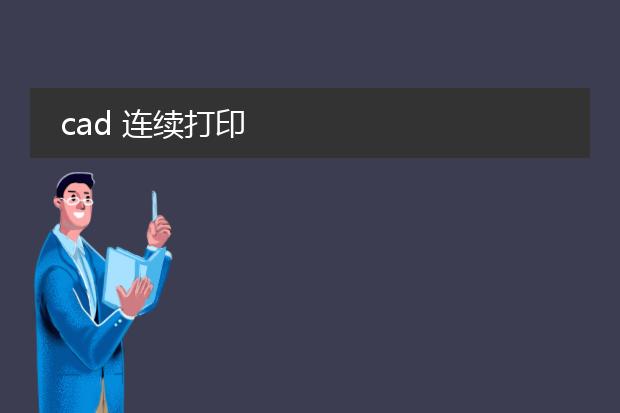2025-01-30 03:14:17

《cad连续打印
pdf的方法》
在cad中连续打印为pdf可提高工作效率。首先,打开需要打印的cad图纸文件。然后,进入打印设置界面,在打印机名称处选择虚拟pdf打印机(需提前安装)。
接着,设置打印范围,如窗口、图形界限或显示范围等,确保涵盖所有要打印的内容。在打印样式表中选择合适的样式以满足色彩和线宽等需求。之后,点击“打印”旁边的下拉箭头,选择“批处理打印”。在批处理打印设置里,添加要连续打印的多个布局或图纸空间,按照顺序排列好。最后,点击确定即可开始连续将cad文件打印成pdf文件,方便文件的整理与分发。
cad怎么连续打印pdf

《cad连续打印pdf的方法》
在cad中连续打印为pdf可以提高工作效率。首先,确保安装了支持pdf打印的虚拟打印机。打开cad图纸后,进入打印设置界面。
在打印机名称处选择pdf打印机。然后设置打印范围,如窗口、图形界限或者显示范围等,根据需求确定。接着,调整打印样式表以得到满意的颜色、线宽等效果。
对于连续打印,若有多张图纸,可以利用批处理打印功能。一些cad版本在打印界面有发布选项,在这里可以添加多个布局或图纸集进行批量打印为pdf。通过这样的设置,cad就能按照要求连续将多张图纸打印成pdf文件,方便图纸的整理、传输和查看。
cad怎么连续打印图纸

《cad连续打印图纸的方法》
在cad中实现连续打印图纸较为便捷。首先,打开需要打印的图纸文件。接着,进入打印设置界面,在“打印范围”选项中选择“窗口”或者“图形界限”等合适的范围定义方式。如果是按顺序打印多张图纸,可提前规划好每张图纸对应的打印窗口。
然后,在打印机名称处选择已连接的打印机。设置好打印样式、颜色等相关参数后,点击“打印”按钮。当要连续打印多份相同设置的图纸时,无需重复设置参数,直接再次点击“打印”即可连续打印。这一操作大大提高了打印效率,尤其适用于批量打印工程图纸等情况。
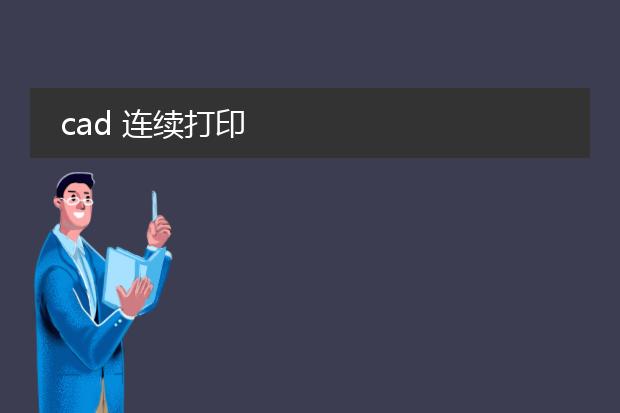
《cad连续打印:高效出图的便捷操作》
在cad绘图工作中,连续打印功能十分实用。当我们有多个图纸需要打印时,不必逐个进行打印设置。
首先,在cad中确保所有要打印的图纸布局或模型空间已准备好。进入打印设置界面,我们可以设定好通用的打印参数,如打印机、纸张大小、打印样式等。对于连续打印,关键在于合理选择打印范围,可以是显示、窗口或者布局。设置好后,将所有需要打印的图纸依次添加到打印队列。cad会按照设定的参数连续处理每个图纸的打印任务。这一操作大大节省了时间,减少了重复设置的繁琐,提高了绘图工作的整体效率,无论是建筑图纸、机械设计图等的批量打印都能轻松应对。