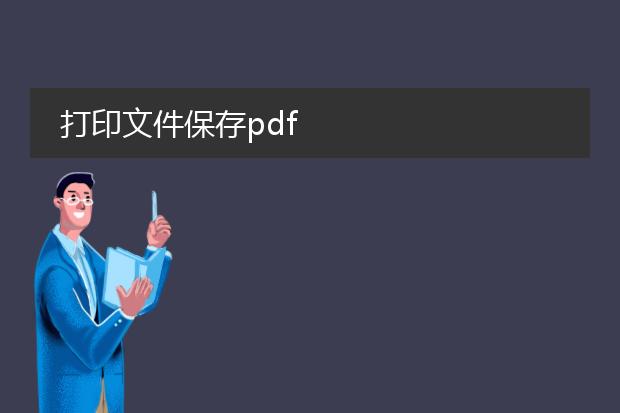2025-01-30 01:05:48

《打印页面保存为
pdf的方法》
在日常工作和学习中,我们常常需要将打印页面保存为pdf格式。以下是常见的方法:
如果使用浏览器,大多数浏览器都自带保存为pdf的功能。在浏览器中打开想要保存为pdf的页面后,找到浏览器的菜单选项,一般在“打印”或“更多工具”中会有“保存为pdf”的选项,点击即可保存。
对于windows系统,部分软件如microsoft word,在打印设置中可以选择“microsoft print to pdf”打印机,这样就可将文档内容以pdf形式保存。而在mac系统中,也可在打印时从打印机选项中选择“保存为pdf”。
这些简单的方法能帮助我们轻松将打印页面保存成pdf,便于分享和存储。
打印界面如何保存成pdf

《打印界面保存为pdf的方法》
在许多软件的打印界面中,都可轻松将内容保存成pdf。首先,进入要打印内容所在的软件,如浏览器或文档编辑软件,点击打印选项。此时会弹出打印设置界面。在该界面中,通常有一个名为“目标”“打印机”或者“输出”的下拉菜单。
在这个菜单里,选择“保存为pdf”或者“microsoft print to pdf”(windows系统下常见)等类似的pdf虚拟打印机选项。之后,点击“打印”或者“确定”按钮,软件会提示你选择保存pdf的位置和文件名。确定好保存路径和名称后,就可以将打印界面中的内容完美保存为pdf文件,以便于查看、分享和存档。
打印文件保存pdf
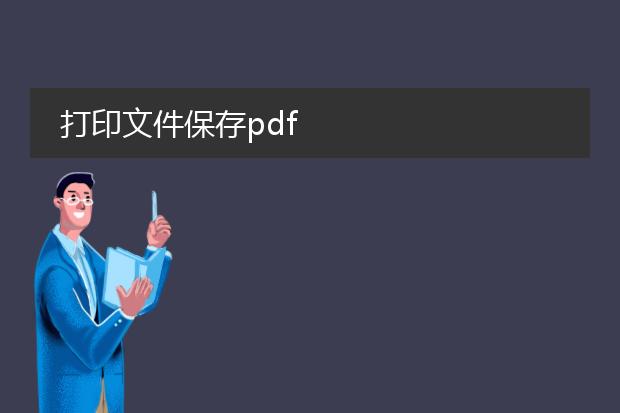
《打印文件保存为pdf的便捷操作》
在日常工作和学习中,我们常常需要打印文件,而将文件保存为pdf格式有诸多好处。首先,pdf格式具有良好的兼容性,能在不同设备和操作系统上保持一致的显示效果。
在windows系统下,许多软件如word、excel等都有直接保存或导出为pdf的功能。以word为例,点击“文件”菜单中的“另存为”,然后在保存类型中选择pdf即可。对于一些没有直接转换功能的文件,可以使用虚拟打印机。安装如adobe pdf等虚拟打印机后,在打印选项中选择该虚拟打印机,就能将文件“打印”成pdf格式并保存。这种方式操作简单且能确保文件内容准确无误地转换为pdf,方便分享、存档或者打印纸质版。

《打印页面保存为pdf的方法》
在日常工作和学习中,我们常常需要将打印页面保存为pdf格式。如果是在windows系统下,许多浏览器都提供了便捷的方式。以谷歌浏览器为例,当你打开想要保存为pdf的页面后,点击浏览器菜单中的“打印”选项,在打印设置里选择“目标打印机”为“另存为pdf”,然后点击“保存”,就可以将页面保存为pdf文件了。
在mac系统中,使用系统自带的“预览”应用程序也能轻松实现。在打印页面时,选择“pdf”下拉菜单中的“存储为pdf”,再确定保存位置即可。这种方式方便快捷,有助于我们更好地保存和分享各类网页或文档内容。