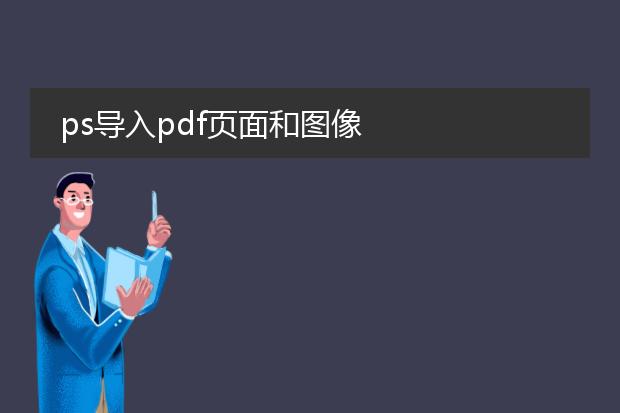2025-01-29 21:22:50

《ps导入
pdf文件的方法》
在adobe photoshop中导入pdf文件较为便捷。首先,打开photoshop软件。然后,选择“文件”菜单中的“打开”选项。在弹出的文件浏览器窗口中,找到要导入的pdf文件的存储位置,将文件类型更改为“pdf”,这时就能看到pdf文件了。选中目标pdf文件,点击“打开”按钮。
如果pdf文件包含多页,photoshop会弹出一个对话框,让你选择要导入的页面范围,可以选择单页或多页。之后,photoshop会将所选的pdf页面转换为可编辑的图像文件,你就可以在ps中对其进行各种图像编辑操作,如调整色彩、裁剪、添加文字等。
ps怎么导入pdf格式

《ps导入pdf格式的方法》
在adobe photoshop中导入pdf格式文件并不复杂。首先,打开photoshop软件。然后,选择“文件”菜单中的“打开”选项。在弹出的文件浏览器窗口中,将文件类型设置为“pdf”,找到你要导入的pdf文件并选中它。
这时会弹出一个“导入pdf”的对话框。在这个对话框中,可以选择要导入的页面范围,如果是多页pdf文件,可以只导入特定的页面。还能设置导入的分辨率、色彩模式等参数。根据需求调整好这些参数后,点击“确定”,pdf文件就成功导入到photoshop中了,可以像处理普通图像一样进行编辑操作。
ps如何导入pdf文件

《ps导入pdf文件的方法》
在adobe photoshop中导入pdf文件很便捷。首先,打开photoshop软件。然后,选择“文件”菜单中的“打开”选项。在弹出的文件浏览器窗口中,找到目标pdf文件所在的文件夹,将文件类型选择为“pdf”,这时就可以看到pdf文件显示出来了。选中要导入的pdf文件并点击“打开”。接着会弹出一个对话框,在这里可以选择要导入的pdf文档中的页面范围,以及分辨率等相关参数。根据需求进行设置后,点击“确定”,pdf文件就成功导入到photoshop中了,可以进行后续的编辑操作,如调整图像内容、进行色彩校正等。
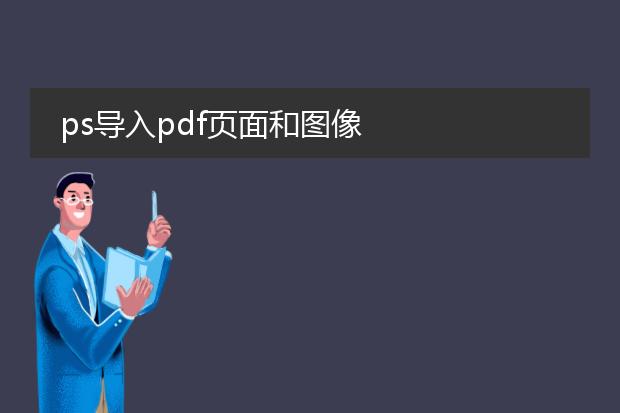
《
ps导入pdf页面和图像》
在photoshop中导入pdf页面和图像是一项很实用的操作。
导入pdf页面时,通过“文件 - 打开”,选择pdf文件,然后可选择要导入的特定页面。这对于将pdf中的设计元素或文本内容用于进一步的图像编辑非常方便。例如,将pdf中的图表进行润色或者提取文字内容进行创意排版。
导入图像时,同样可使用“文件 - 打开”,找到图像文件打开即可。如果是从pdf中提取的图像,在导入到ps后,就可以利用ps强大的工具,如调整色彩、裁剪、添加滤镜等。无论是对设计稿的完善,还是对照片的后期处理,ps都能在导入pdf页面和图像后,为用户提供丰富的创作可能性。