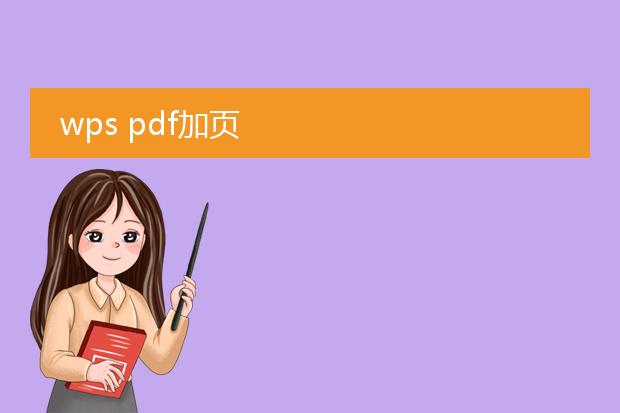2025-01-29 20:41:26

《wps
pdf添加页码的方法》
在wpspdf中添加页码很便捷。首先,打开需要操作的pdf文件。若文档处于编辑模式,可在菜单中找到“插入”选项。在其中寻找“页码”功能。点击后,会弹出页码设置的相关窗口。
在这里,可以选择页码的位置,如页面底部的居中、居左或居右,或者顶部的相应位置等。还能设定页码的格式,例如阿拉伯数字、罗马数字等。设置好后点击确定,页码就会自动添加到pdf文档的每一页上。如果对页码的字体、大小、颜色等有特殊要求,可能需要借助一些wpspdf的高级编辑或样式设置功能来进一步调整,确保页码在文档中既实用又美观。
wpspdf添加页码

《wps pdf添加页码》
在处理pdf文件时,有时需要添加页码以方便阅读和文档管理。wps pdf提供了便捷的添加页码功能。
首先,打开需要添加页码的pdf文件。在wps pdf的菜单中,找到“页面”选项。点击进入后,会看到“页码”相关设置。可以选择页码的样式,如数字形式、罗马数字等,还能决定页码的位置,像页面底部居中、底部靠右等。如果文档有特殊需求,例如从某一特定页面开始添加页码,也能轻松设置起始页码。通过这些简单的操作,就能快速准确地为pdf文件添加页码,使文档更规范、更具专业性,提升阅读体验。
wps pdf加页
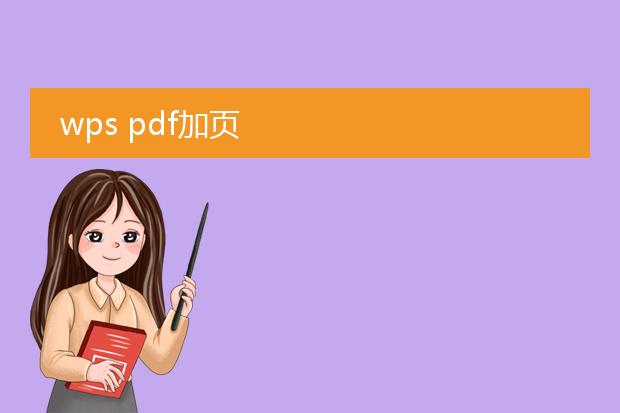
《
wps pdf加页操作指南》
在处理pdf文件时,有时需要增加页面。使用wps就能轻松完成。
首先,打开wps软件并找到要加页的pdf文件。在菜单栏中选择“插入”选项。接着点击“空白页”,可以选择在当前页之前或者之后插入。如果想要插入已有的页面内容,可先将该内容转换为pdf格式,然后通过“插入文件中的页面”功能,选择合适的位置进行添加。
这一功能在多种场景下十分实用。比如在编辑文档报告的pdf版本时,若发现遗漏部分内容,就可通过加页来补充完整。wps的pdf加页功能简单且高效,无论是办公还是日常使用,都能满足对pdf页面编辑的需求。

《wpspdf编辑页码的方法》
wpspdf中编辑页码较为便捷。首先打开包含需要编辑页码的pdf文档。若要添加页码,在菜单栏中找到“插入”选项,其中有页码相关设置。可以选择页码的位置,如底部居中、底部靠右等,还能自定义页码的格式,例如添加前缀、后缀等内容。
如果是修改已有的页码,可先确定页码是否为文本格式。若为文本,直接选中页码内容进行修改即可。若不是文本格式,可能需要借助wpspdf中的一些编辑工具将其转换为可编辑状态再操作。通过这些简单的步骤,就能轻松地在wpspdf中对页码进行编辑,满足不同的文档需求。