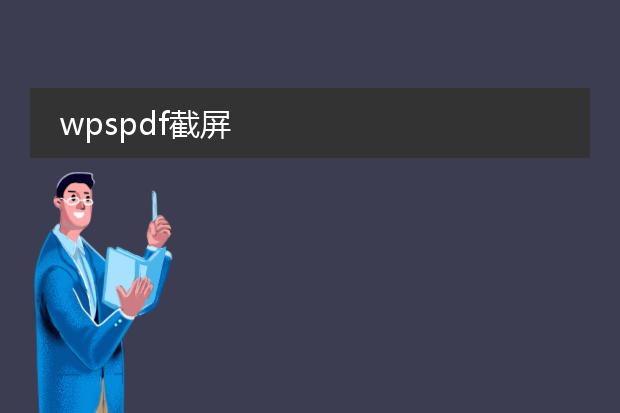2025-01-29 01:34:05

《wps
pdf截图方法》
在wpspdf中进行截图是比较方便的。如果是电脑端,可利用系统自带截图功能。windows系统下,按下windows+shift+s组合键,能选择矩形截图、任意形状截图等模式,然后对打开的wpspdf页面进行截取。
对于需要在wpspdf内部进行特定操作的截图,部分版本提供了简单的复制页面为图片功能。找到相应的菜单选项,将pdf页面转化为图片后,再利用图片查看器的截图功能进行精准截取。这样就能轻松获取wpspdf中的内容截图,无论是用于资料分享还是文档说明等场景都很实用。
wpspdf截屏
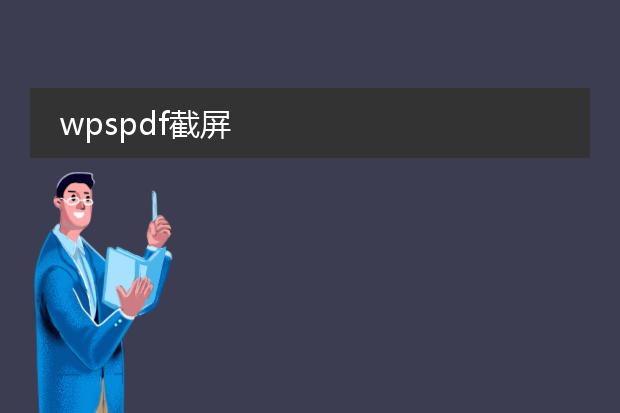
《
wpspdf截屏:便捷的文档内容获取方式》
wpspdf为用户提供了方便的截屏功能。在处理pdf文档时,有时我们需要截取特定的页面部分用于分享或者记录。
使用
wpspdf截屏,操作十分简单。只需打开pdf文件,找到截屏工具按钮,就能轻松框选想要截取的区域。这一功能在学术研究中,可截取重要图表用于笔记;在商务办公时,能截取合同条款等关键内容。并且,截屏后的图像清晰度较高,能够准确反映文档中的文字和图像信息。无论是在电脑端还是移动端使用wpspdf,都能流畅地进行截屏操作,大大提高了用户对pdf文档内容的利用效率。
wps的pdf怎么截图快捷键

《wps中pdf截图快捷键》
在wps处理pdf文件时,想要快速截图有一定的便捷方法。如果使用windows系统,系统自带的截图快捷键print screen(截取整个屏幕)或者alt + print screen(截取当前活动窗口)可用于pdf的截图。但wps也有自己的便捷操作。虽然没有专门针对pdf截图独一无二的快捷键,但可以利用wps软件中的截图功能。我们可以通过点击“特色功能”中的“截图取字”图标来进行截图操作,虽然不是传统意义的快捷键,但这种方式能快速定位到截图功能。熟悉这些方法,可以在查看pdf文件时更高效地截取所需内容。

《wps pdf截图并保存的方法》
在wps pdf中进行截图并保存操作较为便捷。首先,打开需要处理的pdf文档。若要截取部分内容,可利用wps自带的截图功能。在菜单中找到“截图”选项,鼠标指针会变成十字形状,按住鼠标左键拖动,选取想要截取的区域。
完成选取后,会出现截图的编辑框。可以对截图进行简单的标注,如添加箭头、文字注释等。如需保存,在编辑框中找到“保存”按钮,选择合适的保存路径以及图像格式,常见的如png或jpeg格式,点击“保存”即可。这样就轻松完成了wps pdf中的截图并保存操作,方便用户对pdf中的重要内容进行提取和使用。