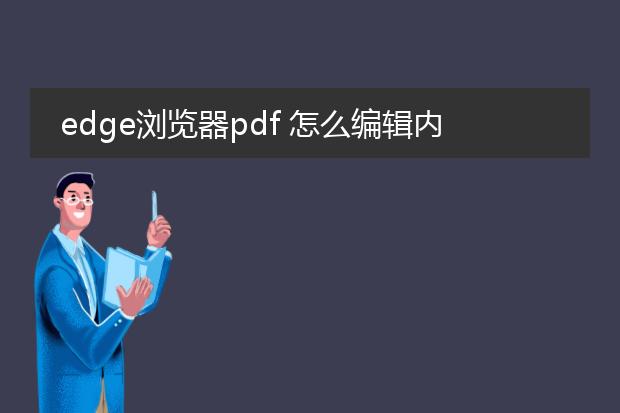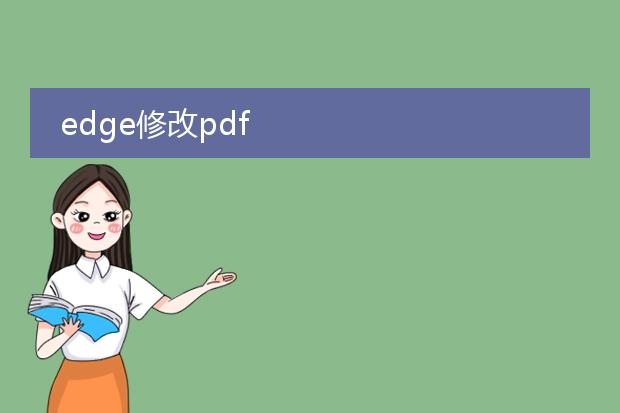2025-01-28 22:51:10

《edge编辑
pdf:便捷的文档处理方式》
edge浏览器为pdf编辑提供了较为便捷的功能。在edge中打开pdf文件后,用户可以轻松进行一些基本编辑操作。
首先是标注功能,能够方便地对重要内容添加高亮、下划线或者添加批注。这有助于阅读时对关键信息进行标记。其次,在页面管理方面,可进行简单的页面旋转,让内容以合适的角度呈现。对于多页pdf,如果需要删除某一页或者调整页面顺序,edge也能实现。虽然它不像专业pdf编辑软件功能那般全面深入,但对于日常简单的pdf处理需求,如阅读时的临时编辑、快速整理等,edge凭借其集成在浏览器中的便利性,成为一个不错的选择。
edge浏览器pdf 怎么编辑内容
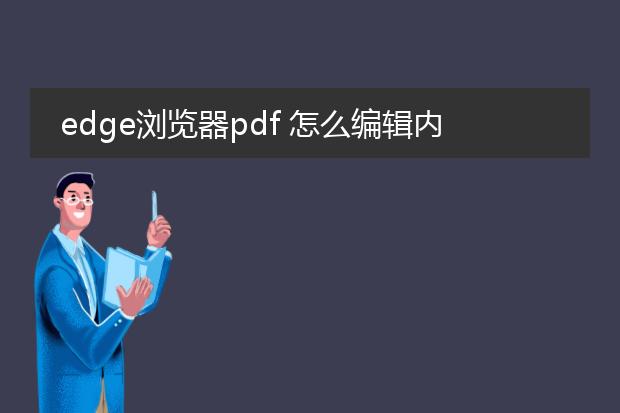
《edge浏览器中pdf编辑指南》
edge浏览器提供了一定的pdf编辑功能。首先,使用edge打开pdf文件。若要进行简单的标注,如添加批注,可直接在页面上右键,选择“添加批注”,输入文字内容即可对文档重点部分进行注释。
如果想添加文本框,点击浏览器顶部的“绘制”按钮,选择“添加文本”,然后在pdf合适位置点击并输入文字。对于划重点等操作,“绘制”里的荧光笔、铅笔等工具能满足需求。虽然edge浏览器的pdf编辑功能有限,不能像专业软件进行深度的页面内容修改,但对于轻度的阅读标注和简单编辑,已能满足日常基本需求。
edgepdf如何编辑

《edgepdf编辑指南》
edge浏览器中的pdf编辑功能很实用。首先,打开edge浏览器并找到要编辑的pdf文件。
若要进行文本编辑,在文档中选中需要修改的文字部分,在弹出的编辑框里直接修改内容即可。对于批注,可使用批注工具,比如添加注释,在pdf相应位置点击添加便签,输入批注内容。标记重点也很方便,通过荧光笔工具涂抹想要标记的区域。
如果需要添加签名,可以创建电子签名后拖移到合适位置。还能调整页面布局,如旋转页面,让阅读和编辑更加方便。这些简单的操作使得在edge中编辑pdf能够满足基本的需求,提高工作和学习效率。
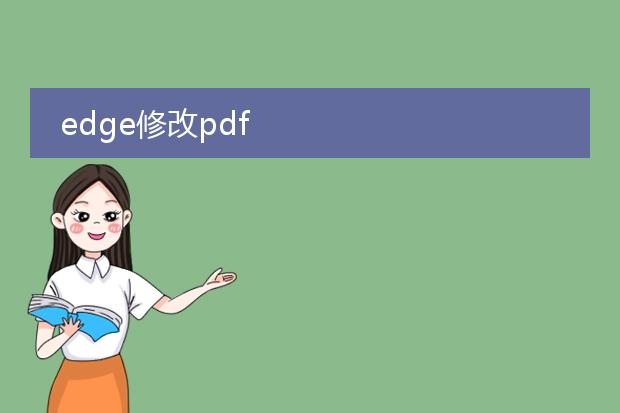
《使用
edge修改pdf文件》
edge浏览器为pdf文件的简单修改提供了便利。首先,在edge中打开pdf文件。如果需要对文本进行修改,在支持编辑的情况下,可直接点击文本区域进行编辑操作,像修正错别字、更新部分内容等。
对于批注,edge拥有多种工具。可以使用高亮工具标记重点内容,通过添加下划线来强调特定文本。若想添加注释,点击注释图标就能输入自己的想法或解释。在页面操作上,还能进行页面的旋转,以调整到合适的阅读和编辑视角。虽然edge不能像专业pdf编辑软件进行深度的格式调整和复杂修改,但对于日常简单的pdf查看与轻度修改需求,它是一个方便且无需额外安装软件的实用选择。