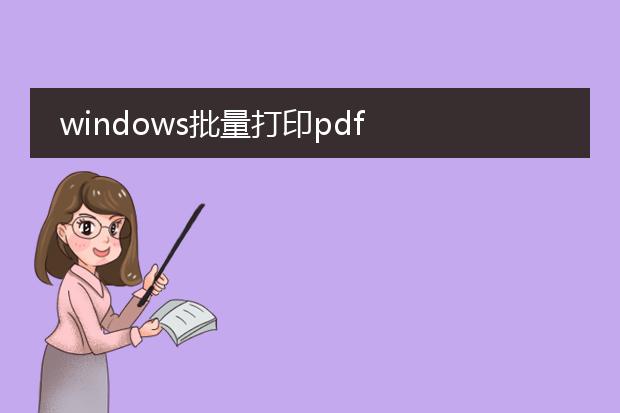2025-01-28 14:31:58

《win11批量打印
pdf文件的方法》
在win11系统下,批量打印pdf文件并不复杂。首先,确保电脑安装了支持pdf打印的软件,如adobe acrobat reader dc等。
打开文件资源管理器,定位到存储pdf文件的文件夹。如果所有要打印的pdf文件都在一个文件夹内,可以使用组合键ctrl+a全选这些pdf文件。然后右键单击其中一个被选中的pdf文件,在弹出的菜单中选择“打印”。
此时,打印软件会按照顺序依次加载每个pdf文件并进行打印。不过不同的pdf打印软件在批量打印的细节设置上可能会有所不同,例如打印份数、打印范围等,在操作前可根据实际需求进行调整,这样就能轻松在win11中批量打印pdf文件了。
win11怎么批量打印pdfhp5200打印机报内存错误

《win11批量打印pdf时hp5200打印机报内存错误的解决》
在win11系统下使用hp5200打印机批量打印pdf时遇到内存错误是比较棘手的问题。首先,可能是打印机自身内存不足。尝试减少一次批量打印的文件数量,分批次进行打印。
其次,检查打印机驱动是否为最新版本。过时的驱动可能导致兼容性问题,可前往惠普官网下载适合win11的最新驱动程序并安装。
再者,查看电脑的虚拟内存设置是否合理。如果虚拟内存过小,也可能影响打印任务的执行。可以在系统设置中调整虚拟内存的大小。通过这些步骤,有望解决hp5200打印机在win11下批量打印pdf时的内存错误问题,顺利完成打印任务。
windows批量打印pdf
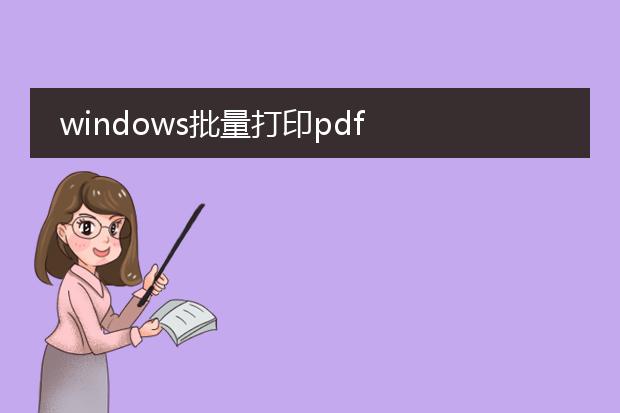
《windows下批量打印pdf文件》
在windows系统中,批量打印pdf文件可以提高工作效率。首先,确保电脑安装了支持pdf打印的软件,如adobe acrobat reader等。
如果使用adobe acrobat reader,打开软件后,在文件菜单中选择“打开”,一次性选中要打印的多个pdf文件。然后,在打印设置中调整好打印机、打印范围、份数等参数。点击“打印”按钮,即可批量打印。
另外,一些第三方文件管理工具也具备批量打印pdf的功能。只需将多个pdf文件在工具中选中,右键选择“打印”选项,按照提示完成打印相关设置就能快速实现批量打印。通过这些方法,能够轻松应对多个pdf文件的打印需求。

《windows下的批量打印》
在windows系统中,批量打印可以极大地提高工作效率。如果要批量打印文档,首先确保所有待打印文件在同一文件夹中。对于word文档,可通过选择多个文件后,右键点击并选择“打印”来实现批量打印。
许多打印机自带管理软件,也能进行批量操作。在打印图片时,选中多个图片文件,在预览窗格中选择打印机并设置打印参数,如纸张大小、打印质量等,即可一次性打印。对于pdf文件,一些pdf阅读器也支持批量打印功能。只要打开软件,选中多个pdf文件并使用打印指令。掌握windows下的批量打印功能,能让办公和日常文件处理更加便捷。