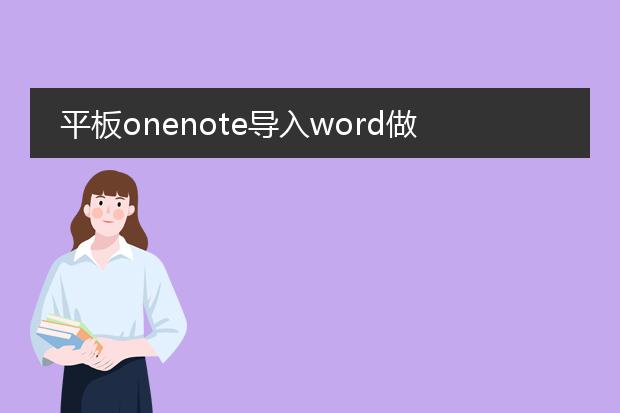2025-01-27 17:08:00

《平板onenote导入
pdf做笔记》
在平板上使用onenote导入pdf做笔记十分便捷。首先,打开onenote应用。然后,点击“插入”选项,在菜单中找到“文件打印样式”。从设备存储中选择要导入的pdf文件,onenote会将pdf以打印样式导入到笔记页面。
导入后,就可以使用onenote的各种工具进行笔记标注。例如,利用手写笔直接在pdf页面上书写心得、划出重点,还可以添加文字注释。如果需要对pdf内容进行整理,可将相关部分复制粘贴到其他onenote页面。这种方式能让我们在平板上高效地阅读pdf文件并做笔记,无论是学习资料还是工作文档,都能轻松应对,提升效率。
ipad上onenote怎么导入word

《ipad上onenote导入word的方法》
在ipad上,将word导入onenote并不复杂。首先,确保你的ipad安装了onenote和有获取word文件的途径,例如文件存储在icloud drive或者从邮件附件获取。
如果word文件在icloud drive中,打开onenote,点击“插入”选项卡。选择“文件”,然后在文件浏览器中找到icloud drive的位置,选中要导入的word文件。onenote会自动转换并插入内容。
若通过邮件收到word附件,先下载附件到本地。再按上述插入文件的操作步骤,从本地存储位置找到已下载的word文件导入到onenote中。这样就能方便地在ipad的onenote中整合word内容,便于查看、编辑和整理笔记。
平板onenote怎么导入文件

《平板onenote导入文件的方法》
在平板上使用onenote导入文件非常便捷。首先,打开onenote应用。如果是导入文档类文件,如word文件,点击页面上的“插入”选项。在弹出的菜单中,找到“文件打印样式”或者“文件附件”选项。选择“文件附件”,然后在平板的文件存储位置中找到要导入的word文件即可。
对于图片文件的导入,同样在“插入”菜单里,直接选择“图片”,接着从平板相册或者其他存储图片的文件夹挑选想要导入到onenote中的图片。通过这些简单操作,就能轻松地将各类文件导入onenote,方便在平板上进行查看、编辑以及整理,提升学习和工作的效率。
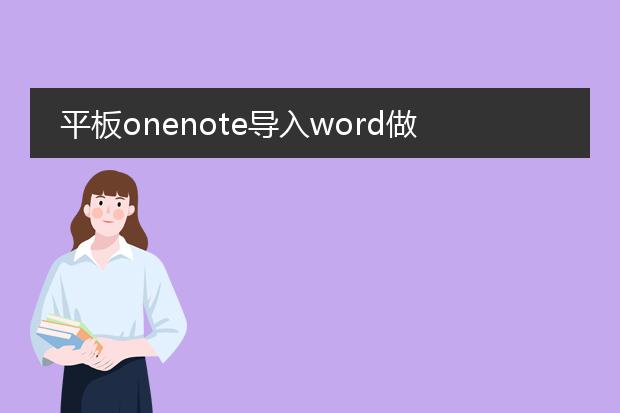
《
平板onenote导入word做笔记》
在平板上,利用onenote导入word文件来做笔记是一种高效的学习和办公方式。
首先,确保平板上安装了onenote应用。打开onenote后,找到导入功能。将word文件导入onenote中,word中的文字内容会以清晰的格式呈现。这样做的好处众多。对于学生而言,可以在导入的文档基础上,使用onenote的手写笔功能直接在旁边做批注,标记重点、补充知识点。而对于办公人士,能便捷地对原有word文案进行思路整理和修改备注。onenote的分类整理功能,也让这些基于word导入内容的笔记可以有序存放,方便后续查找与回顾,大大提升了笔记效率与管理的便捷性。