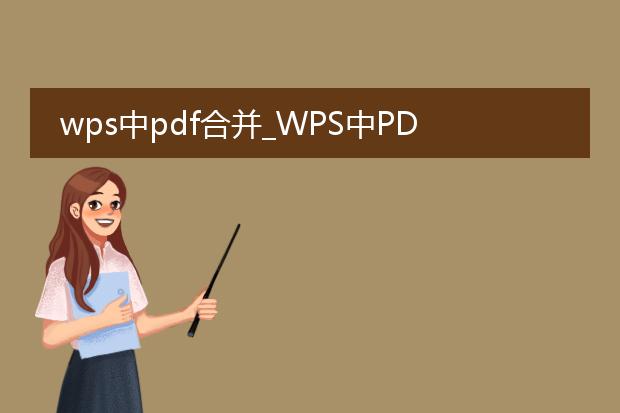2025-01-27 13:23:43
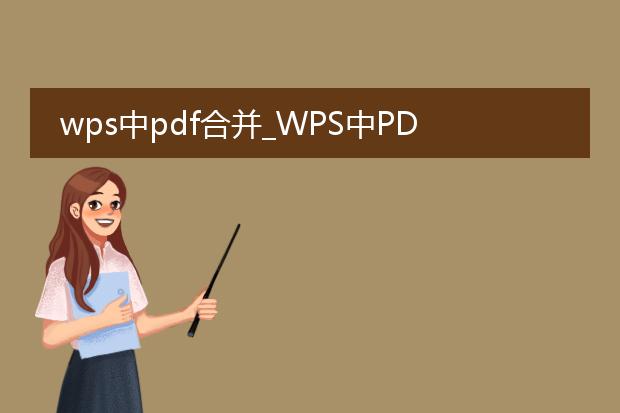
《wps中
pdf合并轻松搞定》
在日常工作和学习中,我们常常需要将多个pdf文件合并为一个。wps为我们提供了便捷的解决方案。
首先,打开wps软件,找到“pdf合并”功能入口。然后,将需要合并的pdf文件添加进来,可以一次性添加多个文件。这些文件会按照添加顺序排列,若顺序有误,还能轻松调整。
wps在合并pdf时,能够保持原文件的格式与内容完整性。无论是文字、图片还是表格等元素,在合并后的文件中都能准确呈现。完成文件添加与顺序调整后,点击合并按钮,片刻之后,一个包含所有选定pdf内容的新文件就生成了,方便我们存储、查看与分享。这一功能极大地提高了处理pdf文件的效率。
wps中pdf合并后页面大小不一致

《
wps中pdf合并后页面大小不一致的解决》
在使用wps进行pdf合并时,有时会遇到页面大小不一致的情况。这一问题可能由多种原因导致。
一方面,被合并的pdf文件原本的页面设置就存在差异,比如有的是a4,有的是a3等不同规格。当wps进行合并操作时,默认按照原始文件的页面大小来整合,就造成了整体页面大小不统一。
另一方面,可能在制作这些待合并pdf的源文件时,图像或文字布局的设置不同,导致转换为pdf后页面大小不规律。
要解决此问题,可以在合并前先统一源pdf文件的页面大小。如果是图片型pdf,可以将图片统一处理成相同尺寸再转换为pdf合并。在wps中,也可尝试将每个pdf单独打开,调整页面设置为一致后再进行合并操作。
wps office pdf合并

《轻松合并pdf文件:wps office来帮忙》
在日常工作和学习中,我们常常需要将多个pdf文件合并为一个。wps office为我们提供了便捷的解决方案。
首先,打开wps office软件,找到“pdf合并”功能入口。然后,将需要合并的pdf文件按顺序添加到合并列表中。可以通过直接拖放文件的方式,快速导入。
wps office在合并pdf时,能够保持原文件的格式、文字排版等内容。无论是包含图片、图表还是大量文字的pdf,都能准确合并。而且操作步骤简单,即使是初次使用的用户也能迅速上手。这一功能大大提高了我们处理pdf文件的效率,让资料整合、文档管理变得更加轻松。

《用wps合并pdf的方法》
在日常工作和学习中,有时需要将多个pdf文件合并为一个。使用wps就能轻松做到。
首先,打开wps软件。如果是wps会员,可直接点击“pdf合并”功能入口。若不是会员,可通过“特色功能”查找。
然后,在弹出的pdf合并界面中,点击“添加文件”按钮,从本地文件夹中选择要合并的多个pdf文件。选择完毕后,可以通过上下拖动文件来调整它们的顺序,这个顺序就是合并后的顺序。
最后,点击“开始合并”按钮,wps会迅速将所选pdf文件合并成一个新的pdf文件。之后就可以保存这个合并后的pdf到指定位置,方便查看和使用。