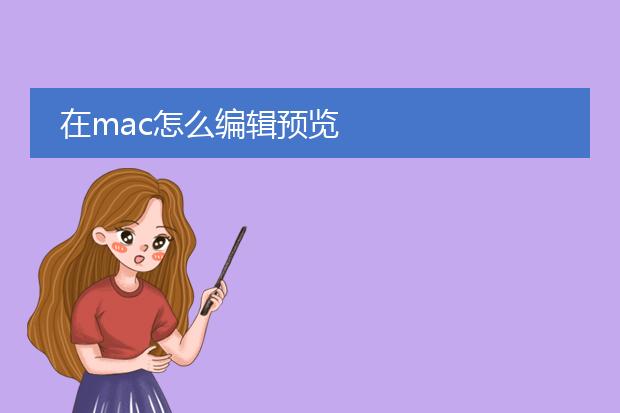2025-01-26 17:40:06

《mac预览编辑
pdf的简单方法》
在mac系统中,预览是一个功能强大的工具,可轻松编辑pdf文件。
首先,打开要编辑的pdf文件,可通过双击或在预览中选择“文件 - 打开”来操作。如果要添加文字注释,点击工具栏中的“文本”工具,然后在文档合适位置点击输入文字内容。若需进行标记,如高亮重要内容,利用“标记”工具中的高亮功能即可。
想要调整页面顺序,可在侧边栏的缩略图视图中直接拖动页面到目标位置。对于删除页面,在缩略图视图选中页面并按下“delete”键。
利用mac预览编辑pdf无需额外软件,便捷又高效,能满足日常基本的pdf编辑需求。
mac pdf预览

《mac上的pdf预览》
在mac系统中,pdf预览功能十分便捷。通过系统自带的“预览”应用程序就能轻松实现。
当打开一个pdf文件时,“预览”会快速加载文件内容。它的界面简洁,操作容易上手。用户可以流畅地翻页查看文档内容,还能使用双指缩放来查看细节。
在功能方面,不仅可以查看,还能对pdf进行简单的编辑。例如添加批注、划线、做简单的文字注释等。对于多页的pdf文件,能够方便地在侧边栏进行页面导航。同时,“预览”也支持将pdf文件导出为图片格式或者打印,满足不同的使用需求。无论是查看学习资料、工作文档还是电子书籍,mac的pdf预览都提供了高效的查看和基本编辑体验。
mac预览怎么编辑图片

《mac预览轻松编辑图片》
mac系统中的预览功能为图片编辑提供了便捷的途径。
打开图片后,在标记工具中,可以进行简单的涂鸦。使用铅笔工具能自由绘制线条,橡皮擦可擦除误操作部分。形状工具方便添加各种几何形状到图片上。
文字工具允许在图片上添加注释文字,还能调整文字的字体、大小和颜色。如果想裁剪图片,选择裁剪工具,拖动边框确定保留区域即可。调整大小功能则能按比例或自定义数值改变图片尺寸。另外,通过色彩调整工具,可对图片的饱和度、对比度、亮度等进行简单优化,让图片达到满意的效果。
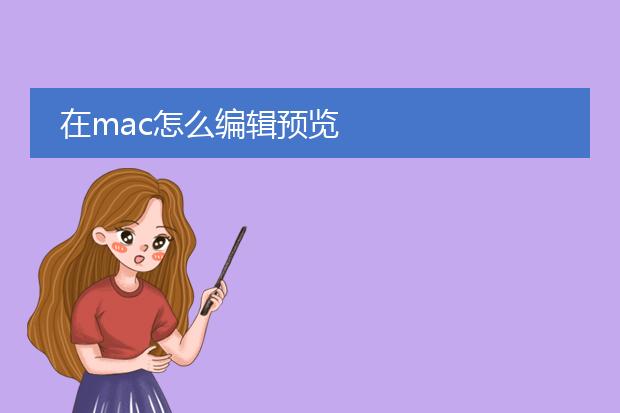
《在mac上编辑预览的小技巧》
在mac系统中,预览功能十分强大且易于编辑操作。
首先,打开需要编辑的文件(如图片、pdf等),预览会自动加载。对于图片编辑,可轻松调整大小。通过“工具”菜单中的“调整大小”选项,输入想要的尺寸数值即可。裁剪图片也很便捷,点击“矩形选择”工具选取需要保留的部分,再点击“裁剪”。
如果是pdf文件,能进行简单的标注。选择注释工具,如文本框、箭头等,可对文档进行标记注释。也可以对pdf页面进行旋转,在“视图”菜单中选择“旋转页面”方向。此外,利用“显示标记工具栏”能快速调用各种编辑功能,让你在mac上的预览编辑变得高效又轻松。