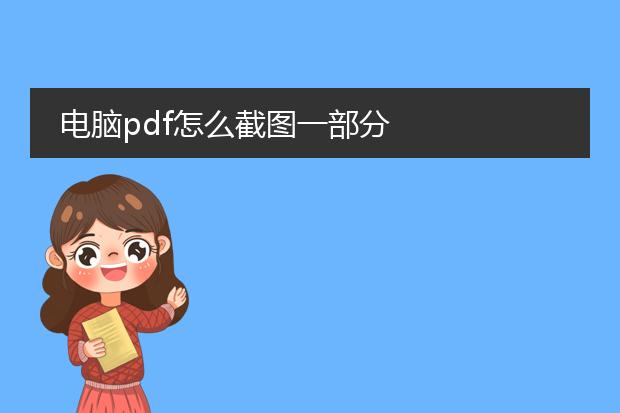2025-01-26 13:57:33

《电脑
pdf截图截长图的方法》
在电脑上对pdf截长图有多种方式。如果使用adobe acrobat reader dc,可打开pdf文件,选择“编辑”中的“截图”功能,然后通过鼠标拖动来选取需要截图的长区域,它会自动拼接长图。
windows系统自带的截图工具也能实现。先将pdf页面调整到合适显示比例,使用截图工具的矩形截图模式,从长图的起始位置开始,逐屏向下移动鼠标选取整个长图区域,完成后保存即可。
此外,还有一些第三方截图软件,如snipaste。打开软件后,按f1键开始截图,按住鼠标滚轮或使用方向键可滚动页面选取长图区域,操作便捷且能满足对pdf长图的截取需求。
电脑怎么样截pdf长屏

《电脑截pdf长屏的方法》
在电脑上截取pdf长屏可以通过一些工具实现。如果使用adobe acrobat软件,打开pdf文件后,可利用其自带的截图功能。选择“快照”工具,然后拖动鼠标选取需要截取的长屏区域,即可完成截图并能进行保存。
另外,windows系统自带的截图工具也可尝试。先打开pdf文件,使用windows+shift+s组合键调出截图模式,选择矩形截图模式后,逐段截取长屏内容,最后在图像编辑工具(如画图)中拼接起来。对于mac系统,也可借助系统自带截图功能结合图像编辑软件来达到截取pdf长屏的目的。总之,根据自己的需求和电脑系统、软件的情况,选择合适的方式即可。
电脑pdf怎么截图一部分
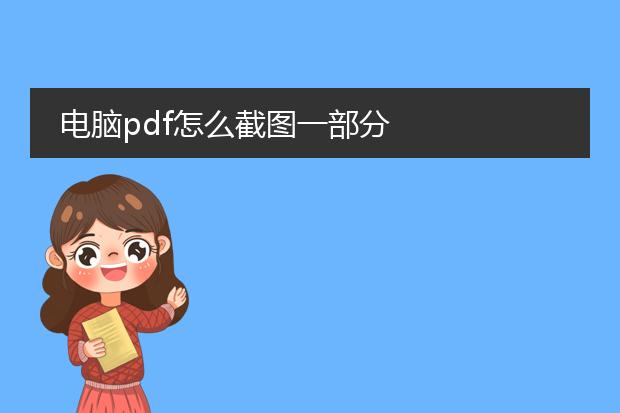
《电脑pdf截图一部分的方法》
在电脑上对pdf文件截取一部分内容很实用。如果使用adobe acrobat reader dc,可利用其自带的快照工具。打开pdf文件后,在菜单中找到“编辑”,其中有“拍快照”选项,选择后鼠标指针会变成十字线,拖动鼠标框选要截图的部分,松开鼠标即可复制该部分内容,可粘贴到其他应用中。
若使用福昕pdf阅读器,在“视图”菜单下有截图功能。点击后按需求选取部分区域进行截图。此外,也可借助系统自带截图工具,如windows系统的截图工具或snipaste软件等,先打开pdf文件,调整到合适页面,再使用这些工具准确截取pdf中的部分内容。

《电脑截屏pdf内容的方法》
在日常使用电脑时,有时需要对pdf文件进行截屏操作。如果是windows系统,可使用系统自带的截图工具。按下windows+shift+s组合键,能选择矩形截图、任意形状截图等模式,然后将需要的pdf页面部分截取下来。
对于mac系统,同时按下command+shift+3可截取整个屏幕,若想自定义区域截图则使用command+shift+4,之后鼠标指针会变成十字线,拖动选取pdf中的目标区域即可。
此外,还有很多第三方截图软件,如snipaste。它功能强大,不但可以进行常规截图,还能在截图上添加注释、箭头等元素,方便对截取的pdf内容进行标记说明,满足更多个性化需求。