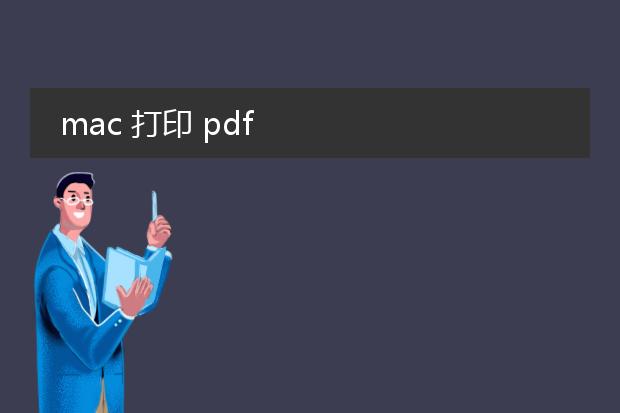2025-01-26 13:25:24

《mac批量打印
pdf文件指南》
在mac系统上批量打印pdf文件相当便捷。首先,确保你的mac连接了打印机并安装好驱动程序。
打开包含要打印pdf文件的文件夹。如果这些pdf都在一个文件夹中,你可以选中多个pdf文件。然后,按下“command + p”组合键或者选择文件菜单中的“打印”选项。在打印设置界面中,你可以调整打印的份数、纸张大小、打印范围等常规参数。
有些pdf阅读软件,如adobe acrobat reader也支持批量打印。打开软件,在软件内的文件浏览器中选择多个pdf文件,再进行打印设置。通过这些简单的步骤,就能轻松在mac上实现批量打印pdf文件,提高工作效率。
mac 打印 pdf
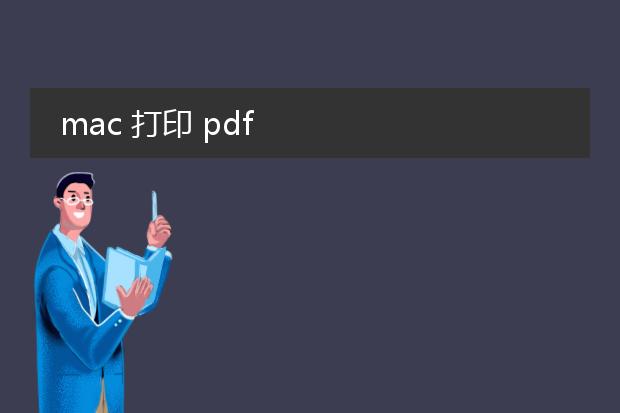
《mac打印pdf全攻略》
在mac上打印pdf文件十分便捷。首先,确保你的mac已连接到打印机并且打印机已安装好驱动程序。
打开要打印的pdf文件,它可以在预览应用或adobe acrobat reader等pdf查看器中打开。若在预览中,点击“文件”菜单中的“打印”选项。此时会弹出打印设置窗口,你可以选择打印机,设置打印份数、纸张大小(如a4、letter等)、打印范围(全部、当前页或指定页面)等参数。在布局部分,可调整页面方向。
对于彩色或黑白打印,可在“质量”选项中进行选择。如果对打印效果有特殊要求,还可以进行色彩校正等高级设置。完成所有设置后,点击“打印”按钮,mac就会将pdf文件按照设定的要求发送到打印机进行打印。
macos打印pdf

《macos下打印pdf文件的便捷操作》
在macos系统中打印pdf文件十分方便。首先,找到您要打印的pdf文件,使用系统默认的“预览”应用打开它。打开后,点击屏幕左上角的“文件”菜单,选择“打印”选项。
在打印设置窗口中,您可以根据需求调整打印参数。例如,选择打印机、打印份数、纸张大小(如a4、a3等)、打印范围(全部页面、指定页面等)。macos还提供了布局设置,像单页打印或者多页打印在一张纸上。
如果您对色彩有特殊要求,也能在设置里调整为彩色或黑白打印。设置完成后,点击“打印”按钮,您的pdf文件就会按照设定的参数被打印机输出。整个过程简洁高效,充分体现了macos在文档处理方面的用户友好性。

《mac如何批量打印pdf》
在mac上批量打印pdf文件非常便捷。首先,确保所有要打印的pdf文件位于同一个文件夹中。然后打开“预览”应用程序,在菜单栏中选择“文件”,点击“打开多个文件”,一次性选中该文件夹中的所有pdf文件。
打开这些文件后,再次回到“文件”菜单,选择“打印”选项。在打印设置中,可以根据需求调整打印份数、页面范围、纸张大小等参数。确定设置无误后,点击“打印”按钮,mac就会按照设定依次打印所选的pdf文件,从而高效地完成批量打印任务,节省操作时间,提高工作效率。