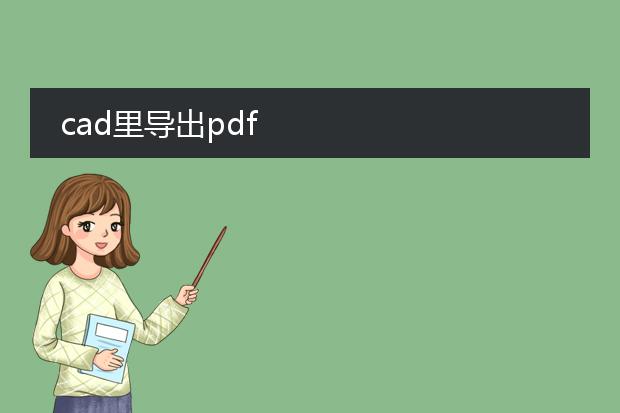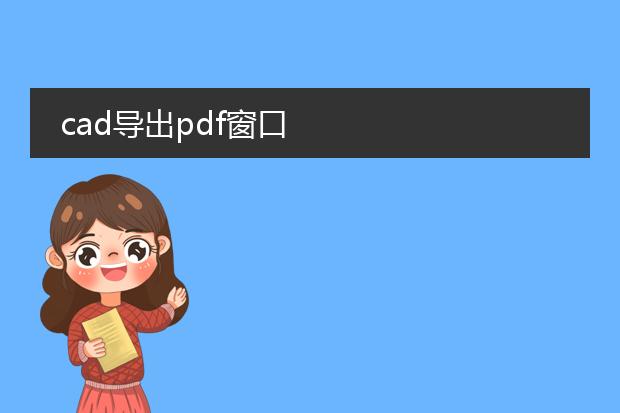2025-01-26 04:34:05

《cad导出带图层的
pdf》
在cad软件中,导出带图层的pdf有着重要意义。首先,确保cad文件绘制完整且图层设置合理。不同的图形元素位于不同图层,例如轮廓线、标注层等。
当要导出为pdf时,在cad的打印设置中,选择pdf打印机。在打印特性选项里,可以设置颜色、线宽等与图层相关的内容。勾选“将修改保存到布局”以便准确反映图层的设置。
带图层的pdf优势明显。对于查看者来说,可以根据需求在pdf中选择显示或隐藏特定图层,比如只查看图形框架而隐藏详细标注,这使得文件查看更灵活高效,无论是建筑图纸、机械设计图等都能更好地满足各方对图纸不同的查看和使用需求。
cad里导出pdf
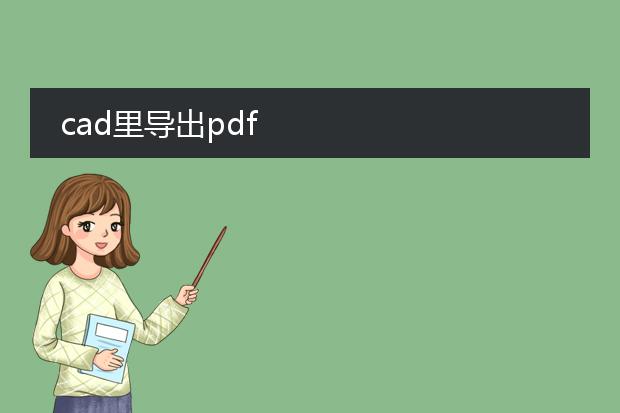
《cad导出pdf全知道》
在cad软件中,导出pdf是一项很实用的功能。首先,打开需要导出的cad文件,确保文件内容布局合理,图形完整清晰。
然后找到打印功能(通常快捷键为ctrl+p),在打印设置里选择打印机为pdf打印机。在这里,可以对打印范围进行设定,如窗口、图形界限或者显示范围等,以确定导出pdf的内容区域。接着,能够调整打印比例,保证pdf中图形比例正确。还可以设置打印样式表,来控制线条颜色、线宽等外观效果。
分辨率的选择也很重要,较高分辨率会使pdf图形更清晰,但文件体积可能增大。完成这些设置后,点击确定即可导出高质量的pdf文件,方便查看、共享与打印。
cad导出pdf带图层 怎么打印

《cad导出pdf带图层的打印方法》
在cad中要导出带图层的pdf并打印,可按以下步骤操作。首先,确保cad绘图中图层设置正确且完整。然后,选择“打印”命令,在打印设置的“打印机/绘图仪”名称中选择“dwg to pdf.pc3”。
在“打印范围”里选择合适的范围,如窗口、图形界限等。接着,重点是在“打印样式表(笔指定)”处选择“monochrome.ctb”(如果要黑白打印)或者合适的彩色样式表。
在“打印”对话框中的“pdf选项”里,勾选“将所有图层打印为独立的pdf对象”,这样就可以导出带图层的pdf了。最后点击“确定”保存pdf文件,再用pdf查看器打开该文件就可以进行常规的打印操作了。
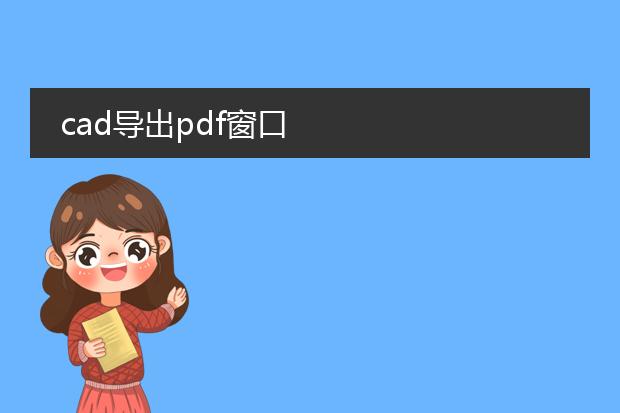
《
cad导出pdf窗口:便捷的文件转换界面》
在cad软件中,导出pdf的窗口是一个十分重要的功能界面。当我们打开这个窗口时,会看到一系列实用的选项。
首先,在页面设置区域,能够对纸张大小进行选择,如a4、a3等,以适配不同的输出需求。同时,可以调整打印范围,是整个图形、当前显示区域还是特定的窗口范围。
颜色设置也很关键,可选择保留cad中的颜色配置,或者将所有图形转换为黑白,这在很多正式文档输出中较为常用。
分辨率选项则关乎pdf文件的清晰度,高分辨率适合高质量打印,低分辨率可减小文件大小便于快速分享。这个小小的导出pdf窗口,高效地连接起cad与pdf两种格式,满足多种使用场景。