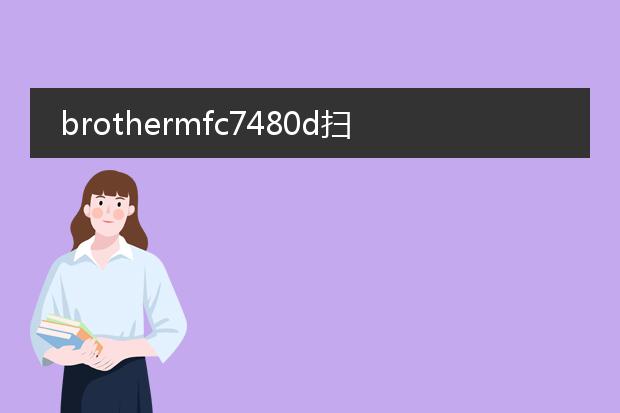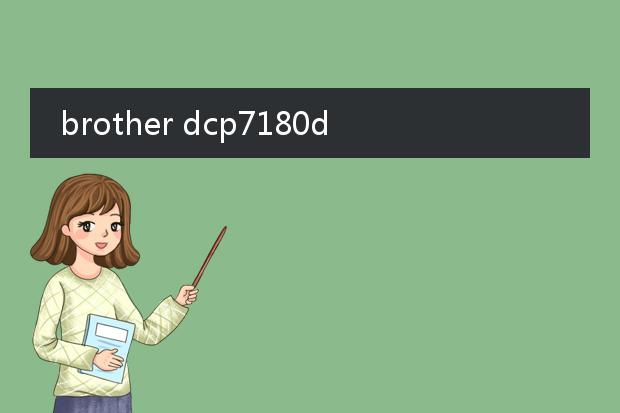2025-01-26 04:17:15
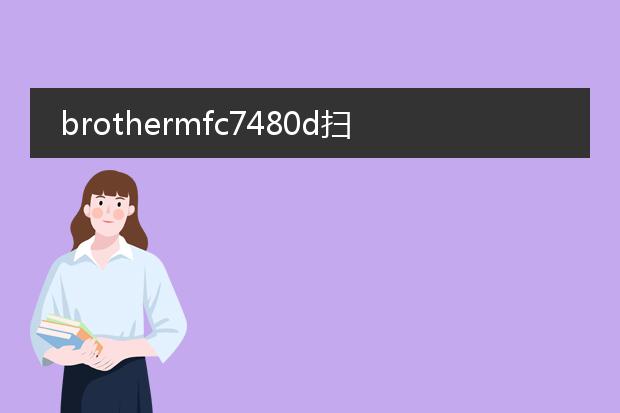
《brother mfc - 7480d扫描为
pdf的便捷操作》
brother mfc - 7480d一体机为办公和家用带来诸多便利,其扫描成pdf功能尤其实用。
首先,将需要扫描的文件放入扫描仪。然后,在设备的操作面板上,按“扫描”功能键,选择“pdf”作为文件格式。可以根据需求调整扫描分辨率、色彩模式等参数。例如,对于文字类文件,选择较高的分辨率可确保文字清晰。
接着,设置好保存位置,既可以保存到连接的计算机指定文件夹,也可以保存到设备自带的存储中(若支持)。操作简单明了,即使是初次使用的用户也能快速上手。通过这种方式,能够高效地将纸质文件转换为便于存储、传输和查阅的pdf文件,大大提高了文档管理的效率。
brother7360怎么扫描

《brother7360扫描操作指南》
brother7360具备便捷的扫描功能。首先,确保设备已正确连接电脑并安装好相关驱动程序。
将需要扫描的文件放置在扫描仪的玻璃板上,注意要摆放平整、对齐。然后,在电脑上打开brother设备中心软件。找到扫描选项,可根据需求选择扫描的类型,如彩色扫描或黑白扫描、选择扫描分辨率等参数。如果要将扫描文件保存为特定格式,如pdf或者jpeg,也能在软件中进行相应设置。
设置好后,点击“扫描”按钮,设备就会开始扫描工作。扫描完成后,文件会自动保存到指定的文件夹中,方便查看和使用。简单的几个步骤,就能轻松利用brother7360完成扫描任务。
brother dcp7180dn打印机如何扫描文档
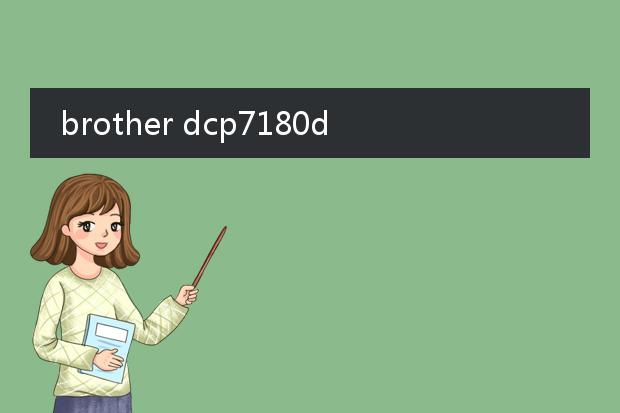
《brother dcp - 7180dn打印机扫描文档教程》
首先,确保打印机已通过usb线或网络连接到电脑,并且安装了完整的驱动程序。
将需要扫描的文档正面朝下放在打印机的扫描台上,对齐边缘。在电脑上,打开brother dcp - 7180dn的扫描软件。如果是windows系统,可以在开始菜单中找到对应的扫描程序。
在扫描软件界面中,可选择扫描的类型,如彩色或黑白、分辨率等参数。一般默认设置可满足大多数需求。设置好后,点击“扫描”按钮。
打印机便会开始扫描文档,扫描完成后,可选择将文件保存的位置,如指定的文件夹,常见的格式有pdf、jpeg等。按照这些简单步骤,就能轻松使用brother dcp - 7180dn打印机完成文档扫描。

《brother mfc - 7360扫描功能全解析》
brother mfc - 7360集多种功能于一身,其扫描功能尤为实用。
操作便捷是它的一大特点。只需将需要扫描的文件放置在扫描台上,通过设备上的操作面板,轻松选择扫描模式。它能满足不同需求的扫描,无论是彩色文件还是黑白文件,都能精准扫描。对于文档扫描,能清晰地还原文字内容,保障了信息的准确获取。在扫描分辨率方面也表现出色,可以根据实际用途调整,若要进行高质量的存档,高分辨率能使图像细节完整呈现。而且,该设备支持将扫描文件直接保存为多种格式,如pdf、jpeg等,方便用户在不同的应用场景下使用。总之,brother mfc - 7360的扫描功能为办公和家庭使用提供了高效、便捷的解决方案。