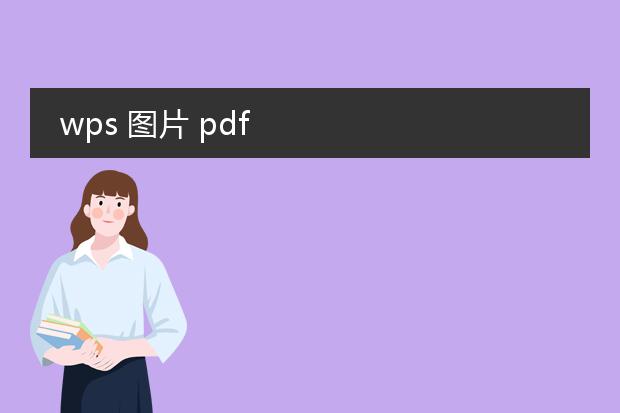2025-01-25 03:49:26

《wps
pdf插入图片指南》
在wps pdf中插入图片是很实用的操作。首先,打开需要编辑的pdf文件。然后,找到“插入”选项,点击后在下拉菜单中选择“图片”。这时可以从本地文件夹中挑选想要插入的图片文件。
插入图片后,可通过鼠标拖动图片边缘来调整大小,以适应文档布局。如果需要对图片进行位置微调,可以使用方向键。同时,还能利用图片周围的编辑工具,如设置图片的透明度、旋转角度等。这有助于使图片与pdf中的文字和其他元素完美融合,从而丰富pdf文档的内容,无论是制作报告、电子书籍还是其他资料,插入图片都能让文档更加生动直观。
wpspdf图片怎么编辑文字

《wpspdf图片编辑文字的方法》
在wps中处理pdf图片上的文字编辑,有一定的操作步骤。首先,使用wps打开包含图片的pdf文件。如果图片中的文字是可识别的,可尝试将pdf转换为可编辑的文档格式,如docx。通过“特色功能”中的“
pdf转word”来实现。转换后,就可以像编辑普通文档一样编辑文字了。
若图片文字不可识别,可利用wps的“批注”功能添加文字注释,以补充或解释图片相关内容。此外,也可以借助一些图片编辑工具,如在图片处理软件中先对图片进行文字修改后再重新插入到pdf中。这样就能满足在wpspdf图片场景下对文字编辑的不同需求。
如何在wps的pdf中添加图片

《在wps的pdf中添加图片的方法》
在wps中为pdf添加图片并不复杂。首先,使用wps打开需要编辑的pdf文件。接着,点击“插入”选项卡,若没有直接的“图片”按钮,可选择“对象”功能。在弹出的对话框中,选择“由文件创建”,然后点击“浏览”找到要插入的图片并确定。
若使用的是wps的pdf编辑高级功能版,可能会有更便捷的“图片”插入按钮,直接点击即可选择本地图片添加到pdf文档中的指定位置。添加后,还可以通过图片四周的控制点调整大小,使其与文档布局相匹配,这样就能轻松在wps的pdf文件中添加图片了。
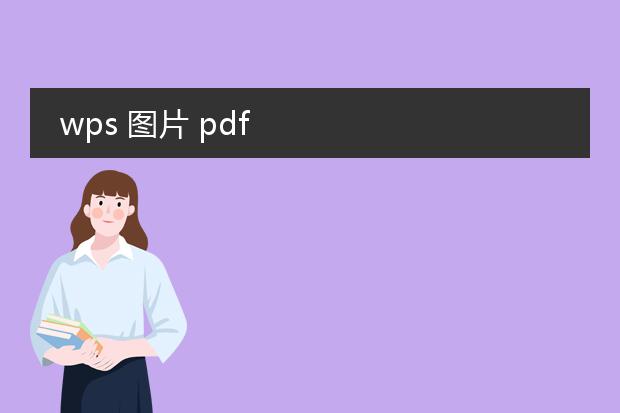
《wps中图片与pdf的便捷应用》
在日常办公与学习中,wps对图片和pdf有着出色的处理能力。
对于图片,wps文字可以轻松插入图片,进行排版,调整大小、位置和环绕方式,使文档图文并茂。在wps演示中,图片是重要元素,能增强幻灯片的视觉效果,可对图片进行裁剪、添加滤镜等美化操作。
而pdf功能也十分强大。wps可以将文档直接转换为pdf格式,确保文件在不同设备和系统间格式的稳定。同时,也能对pdf进行简单编辑,如添加注释、标记重点等。在处理包含图片的pdf时,能够提取其中的图片,或者将图片与文字内容识别转换为可编辑的文档,大大提高了工作和学习的效率。