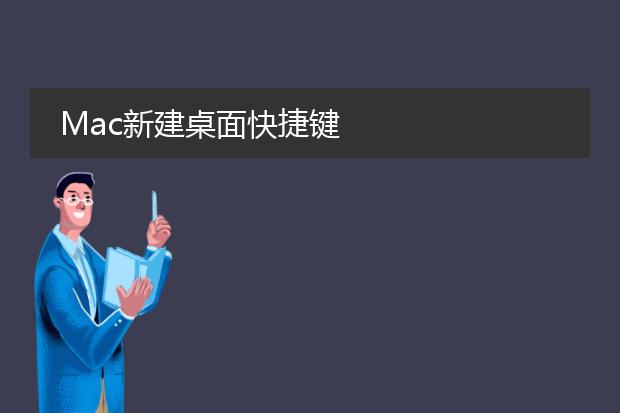2025-01-25 02:11:08

《mac新建
pdf的便捷方法》
在mac系统中,新建pdf文件有多种途径。
其一,利用系统自带的“预览”应用程序。打开“预览”,选择“文件”菜单中的“从空白文档新建”,然后在编辑完成内容后,通过“文件 - 导出为pdf”即可轻松创建。
其二,很多应用程序也支持直接输出为pdf。例如在文字处理软件pages中,编辑好文档后,选择“文件 - 导出到 - pdf”。
如果是想要将网页保存为pdf,在safari浏览器中,选择“文件 - 导出为pdf”。这些方法简单易行,让用户能够根据自己的需求,在mac系统下快速新建pdf文件,无论是工作中的文档处理,还是资料保存,都能高效完成。
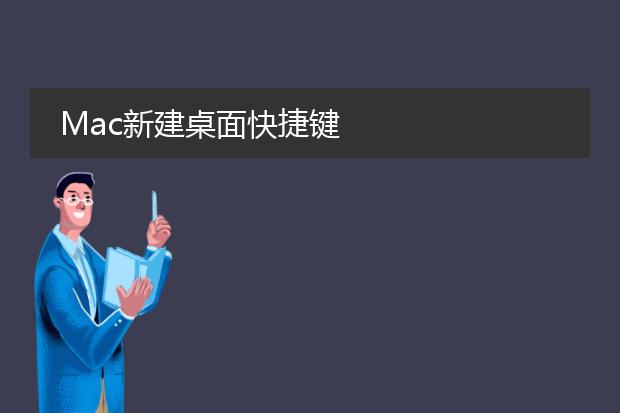
《
mac新建桌面快捷键》
在mac系统中,有便捷的快捷键来新建桌面。通过“control + 向上箭头”这个快捷键组合,可以快速调出“调度中心”。在调度中心界面,你会看到已有的桌面和正在运行的程序窗口。若要新建一个桌面,只需将鼠标指针移到右侧的“添加桌面”按钮(一个带加号的方形图标)上,然后按下“command + n”快捷键,就能轻松创建一个全新的桌面空间。这一功能在多任务处理时非常实用,比如你可以将不同类型的工作任务分别放置在不同的桌面,提高工作效率,同时利用快捷键操作也更加节省时间。
mac新建txt

《
mac新建txt文件的简单方法》
在mac系统中新建txt文件其实很便捷。一种方式是通过文本编辑应用程序。打开“文本编辑”,默认它可能是富文本格式,你需要在“格式”菜单中选择“制作纯文本”,然后输入内容,最后通过“文件” - “存储”,将格式选择为“纯文本”,并命名文件,加上“.txt”后缀保存即可。
另外,也可以使用终端命令来新建。打开终端,输入“touch [文件名].txt”,例如“touch newfile.txt”,然后回车,就会在当前目录下创建一个空的txt文件。利用这些方法,无论是记录简单的笔记还是保存一些代码片段,都能轻松满足在mac上新建txt文件的需求。
mac新建桌面

《
mac新建桌面:提升工作与娱乐效率》
在mac系统中,新建桌面是一项非常实用的功能。只需简单的操作,就能为多任务处理带来极大的便利。
通过点击“mission control”图标或者使用触控板手势,进入桌面管理界面,然后点击新建桌面按钮。这一功能在工作场景下意义非凡。例如,你可以将办公软件相关的窗口放在一个桌面,如文档处理、表格编辑等;而将用于查阅资料的浏览器放在新建的另一个桌面。在娱乐时,把视频播放窗口单独放在新建桌面,避免与其他任务窗口相互干扰。新建桌面让mac用户能够轻松切换不同任务类型,使工作更加高效,娱乐更加畅快,充分发挥mac系统的多任务处理能力。