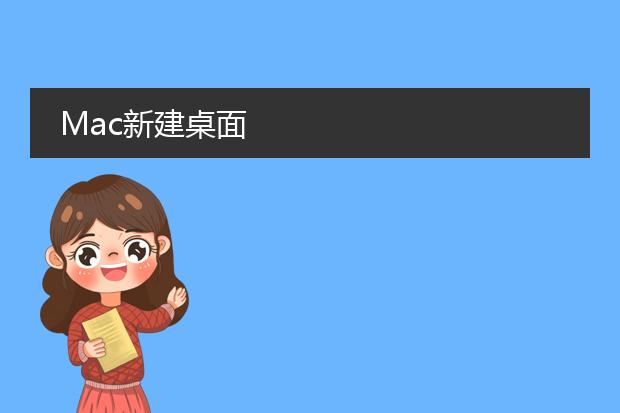2025-01-25 02:11:04

《mac新建
pdf的简便方法》
在mac系统上新建pdf是一项很实用的操作。
一种常见的方式是通过“预览”应用程序。打开“预览”,然后从菜单栏中选择“文件 - 从空白文档新建”,接着在编辑工具中添加文本、图像等内容,完成编辑后,选择“文件 - 导出为pdf”,即可将制作好的文件保存为pdf格式。
另外,如果在其他应用程序(如文字处理软件)中有想要转换为pdf的文档,通常在文件菜单下可以直接找到“打印”选项,在打印对话框中,找到“pdf”按钮,选择“存储为pdf”,输入文件名和选择保存位置就能够轻松新建一个pdf文件,满足不同的需求,如文件共享或存档等。

《
mac新建桌面快捷键》
在mac系统中,有便捷的快捷键来新建桌面。通过“control + 向上箭头”组合键,可以调出“调度中心”视图。然后,将鼠标指针移到屏幕顶部的桌面区域,会出现一个“+”图标,点击它就可新建桌面。不过,更快捷的方式是使用快捷键“control + 向上箭头 + f3”(在某些mac机型上),直接新建一个桌面。这一功能在多任务处理时非常实用。比如,你可以将不同类型的工作,如办公文档处理放在一个桌面,而将视频播放等娱乐任务放在新建的桌面,轻松在多个桌面间切换,提高工作效率,让你的mac使用体验更加流畅高效。
mac新建txt

《
mac新建txt文件的方法》
在mac系统下新建txt文件非常便捷。一种常见的方式是通过“文本编辑”应用程序。打开“文本编辑”后,默认是富文本格式,我们需要将格式调整为纯文本。在菜单栏中选择“格式”,点击“制作纯文本”,然后就可以输入内容了。输入完成后,在“文件”菜单中选择“存储”,在存储窗口中,将文件格式选择为“纯文本”,输入文件名并选择保存位置,这样一个txt文件就创建成功了。
另外,也可以借助终端命令来创建。在终端输入“touch [文件名].txt”(例如“touch test.txt”),按回车键后,就在当前目录下创建了一个名为test.txt的空白txt文件。这些方法为用户在mac上处理简单文本信息提供了方便的途径。
mac新建桌面
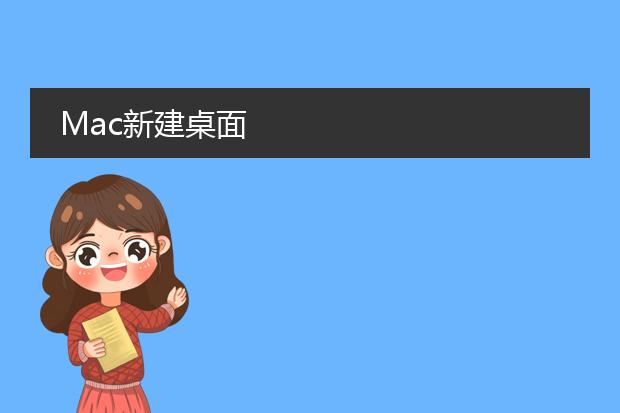
《
mac新建桌面:提升效率与多任务管理》
在mac系统中,新建桌面是一个非常实用的功能。
操作起来十分便捷,只需通过“mission control”(调度中心),就可以轻松创建新的桌面空间。新建桌面为用户带来诸多好处。当你同时处理多个项目时,比如一边撰写文档,一边进行图像设计,可将相关的应用分别放置在不同桌面。这样可以避免任务之间的相互干扰,让工作区域更加整洁有序。而且不同桌面可以根据任务性质进行个性化布局,如在一个桌面设置工作所需的软件布局,另一个桌面用于休闲娱乐类应用的摆放,从而极大地提高了多任务处理的效率,让mac的使用体验更加流畅高效。