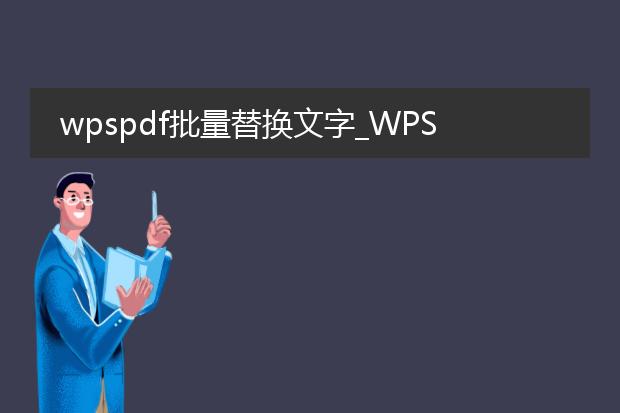2025-01-24 16:32:38
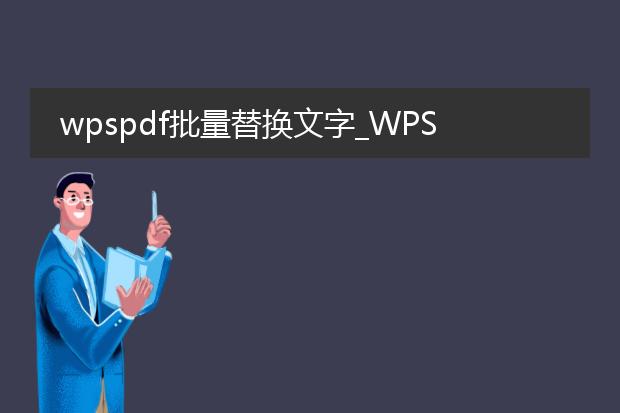
《wps
pdf批量替换文字的简便方法》
wpspdf是一款功能强大的办公软件。在处理pdf文件时,有时需要批量替换文字。
首先,打开wpspdf软件并导入需要操作的pdf文档。若pdf是由可编辑文档转换而来,部分文字可能可直接编辑。对于可编辑内容,利用软件的查找替换功能,输入要查找的文字和替换后的文字,即可实现批量替换。
如果pdf为扫描件,需要借助ocr文字识别功能先将文字识别出来。识别后再按照上述查找替换的步骤操作。通过这些步骤,能够高效地在wpspdf中完成批量替换文字的工作,大大节省了处理文档的时间,提高办公效率。
wps中pdf批量替换文字

《
wps中pdf批量替换文字》
在处理文档时,有时需要对pdf中的文字进行批量替换,wps提供了便捷的方式。
首先,使用wps打开需要处理的pdf文件。如果是加密的pdf,要先解除密码保护(若有)。接着,点击“特色功能”中的“
pdf转word”,将pdf转换为可编辑的word文档。在word文档中,利用“替换”功能(快捷键ctrl + h),输入要查找的文字和替换后的文字,点击“全部替换”就能批量完成文字的替换操作。完成替换后,再将word文档转换回pdf。虽然这看似是间接的方法,但通过wps在pdf和word之间的转换,巧妙地实现了pdf文字的批量替换,提高工作效率。
wps怎样批量替换文字

《wps批量替换文字操作》
在wps中批量替换文字十分便捷。首先打开需要操作的文档,若是wps文字软件。点击“开始”菜单中的“查找替换”,或者使用快捷键ctrl+h。在弹出的对话框中,“查找内容”栏输入想要被替换的文字内容,“替换为”栏输入替换后的文字。若要对整个文档进行批量替换,直接点击“全部替换”按钮即可。
如果是wps表格中进行操作,在菜单栏选择“编辑”中的“查找和替换”。同样输入查找和替换内容。若仅对特定区域替换,先选中该区域再操作。这样可以高效地将文档或表格中的特定文字一次性修改,节省大量时间。

《wps批量替换操作指南》
在wps中,批量替换功能非常实用。以wps文字为例,首先打开需要操作的文档。点击“开始”菜单中的“查找替换”,或使用快捷键ctrl + h。
在弹出的“查找和替换”对话框中,在“查找内容”框输入要被替换的内容,比如某个特定的字词。在“替换为”框输入替换后的内容。如果想要对文档中的所有相关内容进行替换,直接点击“全部替换”按钮,wps就会迅速完成操作。如果只想选择性替换,可以点击“查找下一处”,查看后再决定是否替换。在wps表格和演示中,也有类似的查找替换功能,操作步骤大致相同,只是应用场景分别是表格数据和演示文稿内容。掌握批量替换能大大提高工作效率。