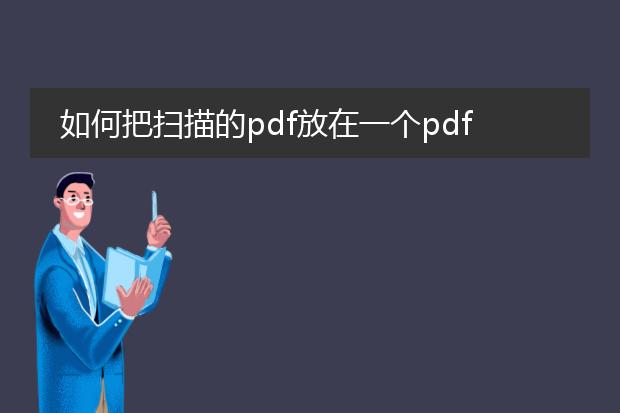2025-01-24 11:18:18

《扫描文件合并为一个
pdf的方法》
许多扫描机都具备将多个文件扫描成一个pdf的功能。首先,开启扫描机电源并确保其与电脑正常连接。然后,在扫描机的操作面板上,找到扫描设置选项。通常会有一个“文件格式”的设置,将其选择为pdf。
接下来开始扫描第一份文件,扫描完成后,不要急着结束操作。在扫描机的界面上寻找“追加扫描”或者类似表述的功能按钮。再放入下一份要扫描的文件,点击“追加扫描”,扫描机就会把新的文件内容添加到之前的pdf文档中。如此重复,直到所有需要的文件都扫描并追加完毕,最后保存这个合并后的pdf文件,这样就轻松地通过扫描机将多个文件扫描在一个pdf里了。
扫描的几份文件怎么放在一个pdf里面

《将扫描文件合并为一个pdf的方法》
在日常工作和学习中,我们可能会扫描多份文件,需要将它们整合到一个pdf中。首先,如果你的扫描仪软件自带合并功能,在扫描时就可选择。以部分高级扫描仪软件为例,扫描多份文件后能直接生成一个合并的pdf。
若扫描仪无此功能,可以借助adobe acrobat软件。打开软件后,点击“创建pdf”,然后依次选择要合并的扫描文件,它会将这些文件整合到一个pdf文档中。
还有一些免费的在线工具,如smallpdf等。我们只需上传扫描的多份文件,按提示操作,就能轻松合并成一个pdf文件。通过这些方法,能高效地把扫描的多份文件整理成一个pdf,方便存储和分享。
如何把扫描的pdf放在一个pdf中
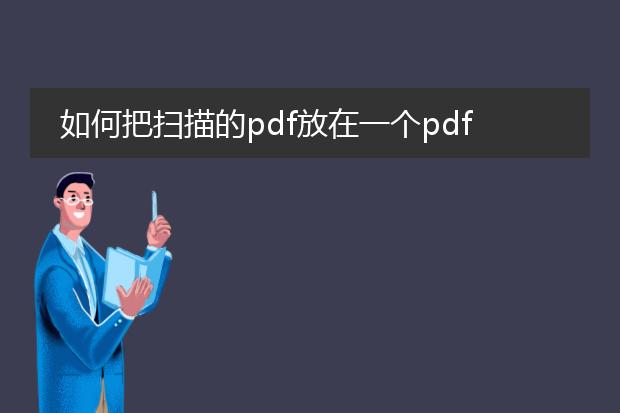
《如何将扫描的pdf合并为一个pdf》
要把扫描的pdf放在一个pdf中,可以借助一些工具。
**一、使用adobe acrobat dc**
1. 打开adobe acrobat dc,点击“工具”,选择“合并文件”。
2. 在弹出的窗口中,点击“添加文件”,找到需要合并的扫描pdf文件,可一次性添加多个。
3. 添加完成后,文件会按照添加顺序排列,若需要调整顺序,直接拖动即可。
4. 最后点击“合并文件”按钮,选择保存的位置,就得到了合并后的pdf。
**二、在线工具smallpdf**
1. 进入smallpdf网站,找到“合并pdf”功能。
2. 上传扫描的pdf文件,它支持多个文件同时上传。
3. 上传后文件自动排列,确认无误后点击“合并pdf”按钮,然后下载合并好的pdf即可。

《扫描机文件传电脑的方法》
扫描机将文件传到电脑主要有以下步骤。首先,要确保扫描机与电脑通过合适的连接方式相连,常见的有usb线连接或者连接到同一网络(如果是网络扫描机)。
如果是usb连接,安装好扫描机对应的驱动程序后,打开扫描机的操作面板,选择扫描功能,设置好扫描的参数,如分辨率、文件格式等。然后在电脑上打开扫描软件,点击扫描按钮,扫描机就会开始工作,扫描完成后的文件会自动传输到电脑指定的文件夹。
对于网络扫描机,需要将扫描机配置到和电脑相同的网络中,在电脑浏览器中输入扫描机的ip地址进入管理界面进行相关设置。之后就可以通过扫描机操作面板启动扫描任务,文件也能顺利传输到电脑。